Androidアプリの登録方法
Contents
Androidアプリは Google Play で一般公開 / 販売します。
その際、アプリを aabファイルにして、Google Play Console にアップロードします。
Google Play Console 上でいくつか迷った所があったので、操作方法をメモしました。
まずは、アプリを Google Play Console の 内部テスト にアップロードします。
内部テスト にアップロードしたアプリは一般公開されません。
アプリが第三者に公開・テスト・審査されないので、気楽にアップロードできます。
アプリは、自分からお願いしたテスターにのみ公開されます。
- Google Play 上で、テスターのみに公開されインストール可能になる
- テスターは自分で決める
※ テスターは自分だけでもOKです
今回、アプリを 内部テスト に登録するまでをメモしました。
- リリースの情報を記入
- アプリをアップロード
- テストの情報を記入
本記事は前回記事:Androidアプリの作成方法の続き記事です。
Androidアプリの作成方法につきましては、前回記事をご参照ください。
Google Play Console
Google Play Console にデベロッパー登録していない人は、まずは登録しましよう。
次のサイトに詳しい解説があります。
解説を参考に手続きを進めれば、迷うことなくデベロッパー登録できると思います。
- 【Android】Google Play Consoleでデベロッパー登録する方法と費用
- Android アプリの公開に必須!GooglePlay Developer 申請・登録方法(個人・法人共通)
- Android アカウントの登録
- Google法人アカウントの取得方法
アプリの登録・公開
アプリを Google Play Console に登録し、Google Play で公開します。
- Google Play Console の内部テストに登録
- Google Play に内部テスト版として公開
すべてのアプリ
- 画面左側にあるメニューから すべてのアプリ をクリックする
- 画面右上にある アプリを作成 ボタンをクリックする(Fig.1)
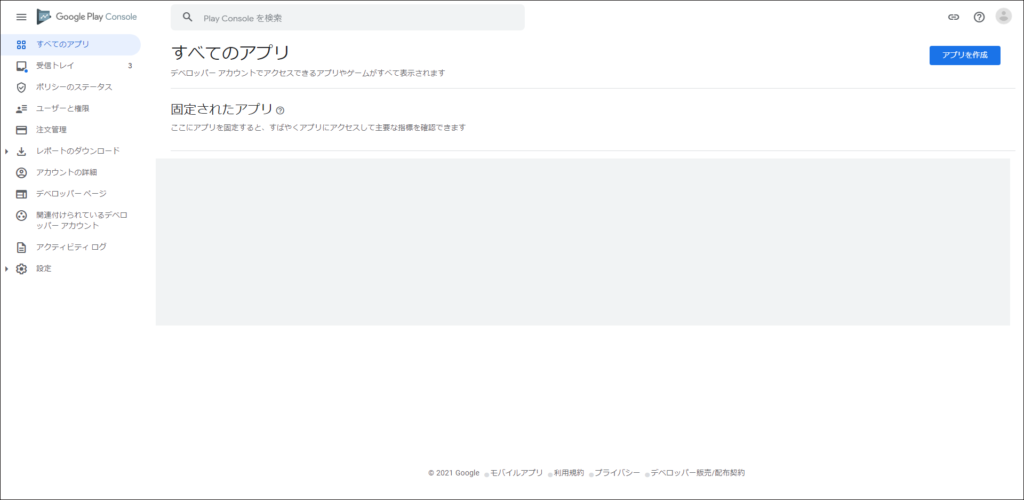
アプリを作成
画面内の各項目を決めていきます(Fig.2)。
- アプリの詳細
- アプリ名 : 適宜、例. MyFirstAppli
- デフォルテの言語: 日本語 – ja-JP
- アプリ / ゲーム : 適宜、例. アプリ
- 無料 / 有料 : 適宜、例. 無料
- 申告
- ☑ デベロッパー プログラム ポリシー
- ☑ 米国輸出法
画面右下にある アプリを作成 ボタンをクリックします。
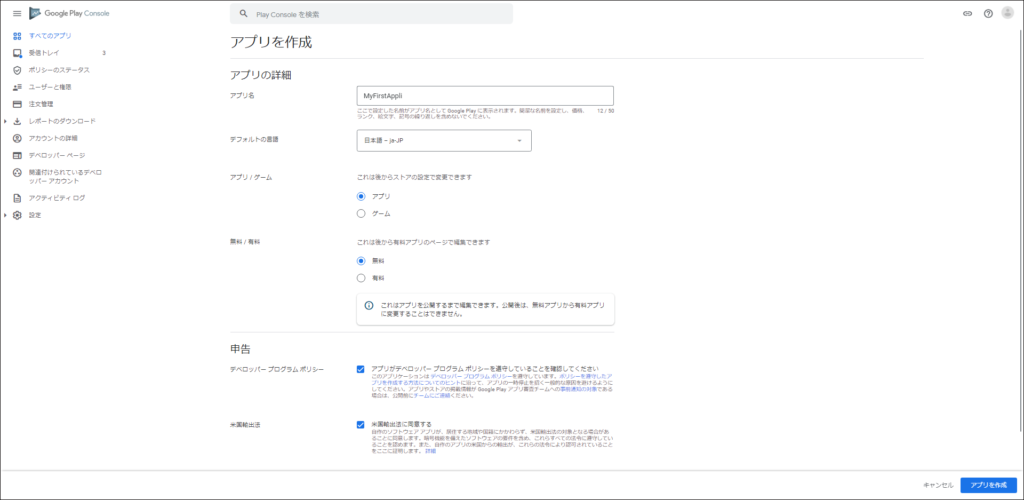
テスト
内部テスト
- 画面左側のメニューから 内部テスト をクリックする(Fig.3)
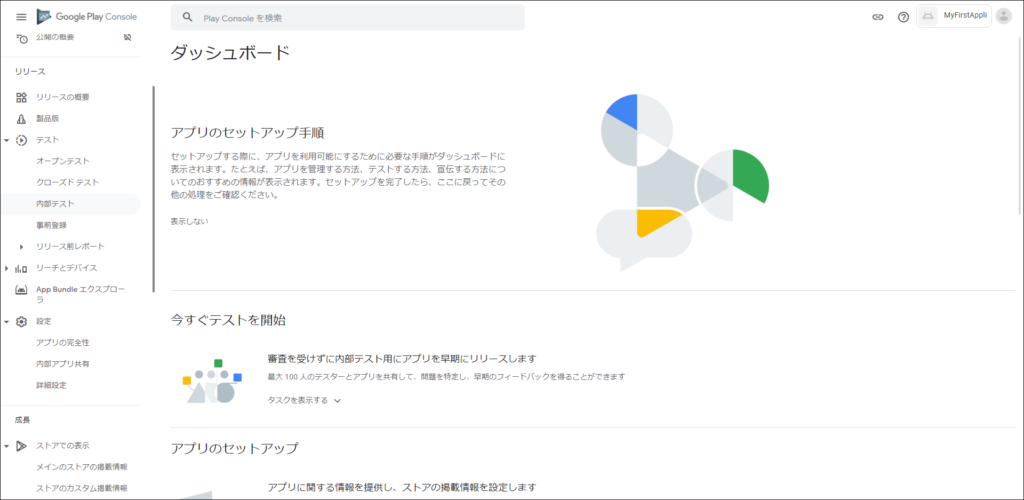
- 画面の右上にある 新しいリリースを作成 ボタンをクリックする
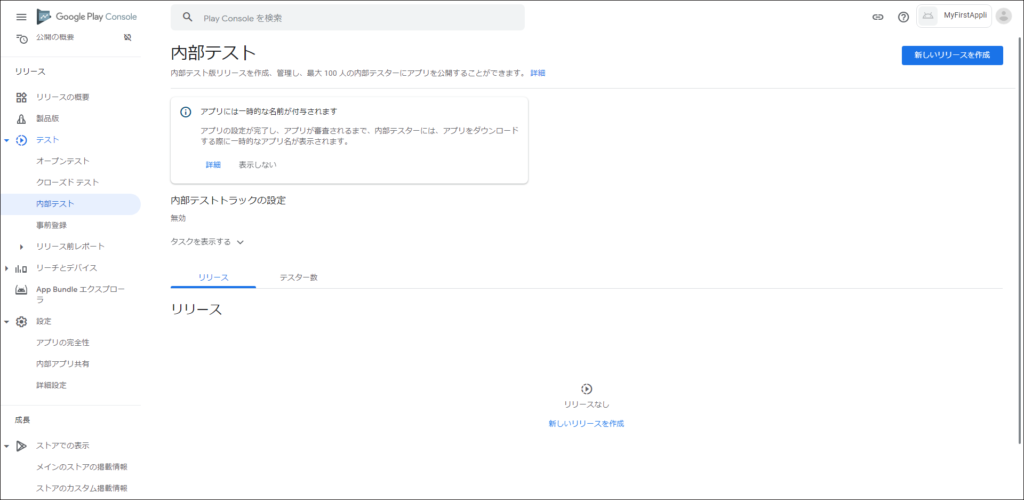
内部テスト版リリースの作成
この画面で、app-release.aabファイルをアップロードします。
- 画面の中央にある APP Bundle に、app-release.aab をアップロードする※
- 「ここに、アップロードする App Bundle をドロップしてください」と書いてある領域に、app-release.aab をドロップする
※ app-release.aab:前回記事 Androidアプリの作成方法 で作成
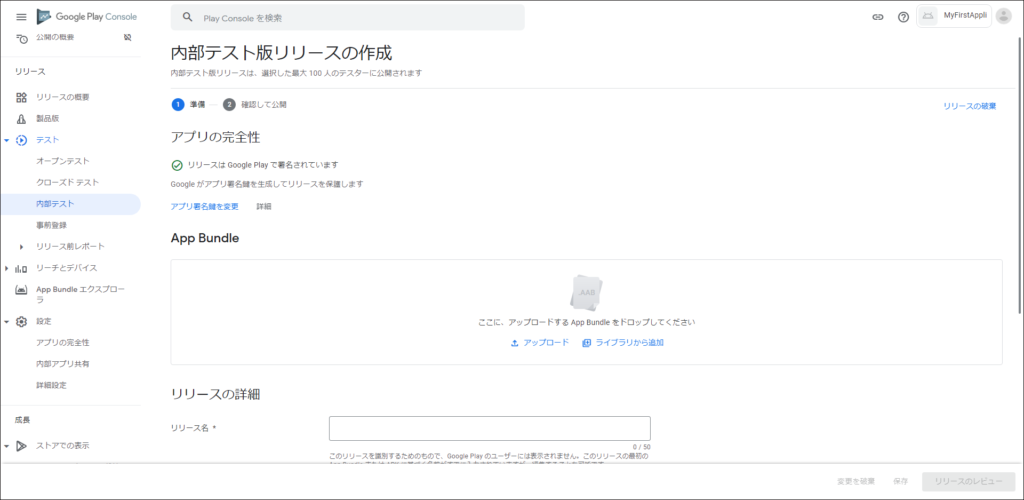
- アップロードが終了したら、画面右下にある 保存 ボタンをクリック
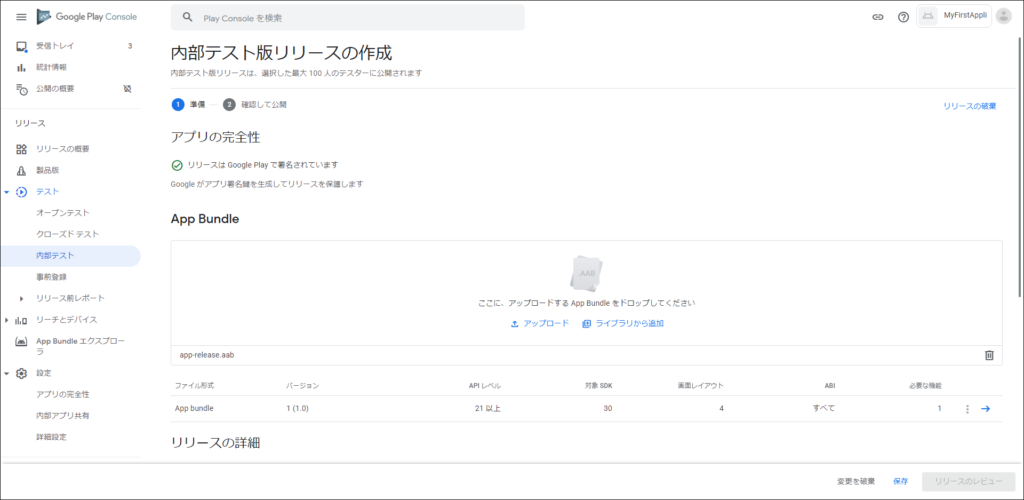
- 隣にある リリースのレビュー ボタンをクリック ⇒ 内部テスト画面に戻ります
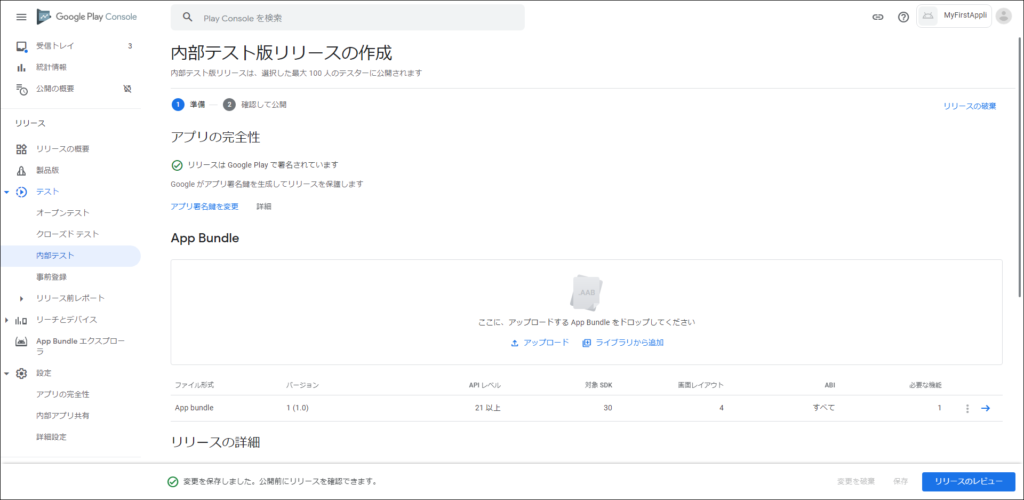
エラー対応
この辺りで ! エラーが出た場合、以下のページ内リンクをクリックしてください。
内部テスト
内部テストトラックの設定が 1/3 完了と表示されています。
- その下にある「テスターを選択する」をクリックする
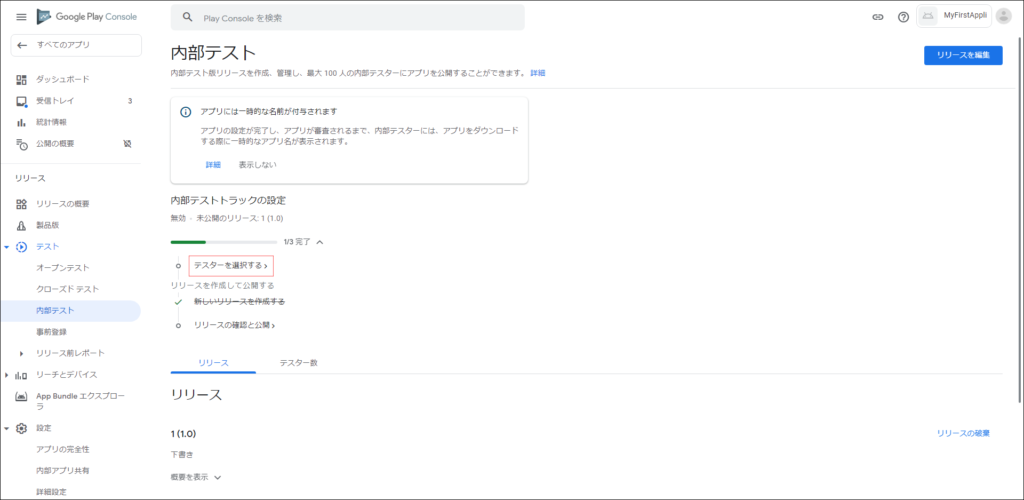
内部テスト – テスター数
- 「テスター数」タブをクリックする
- 画面中央にある「メーリングリストの作成」をクリックする
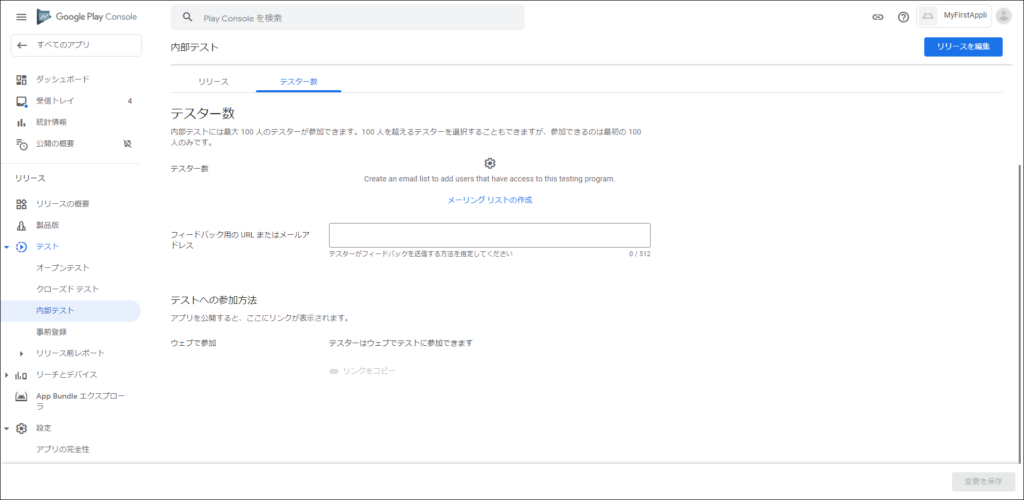
メーリングリストの作成
必須項目を入力していきます。
- リスト名:適宜
- 例: 初回リリース テストメンバー
- メールアドレスの追加:
- 実在するメールアドレスを1件以上入力したら・・・
- Enter キーを押す
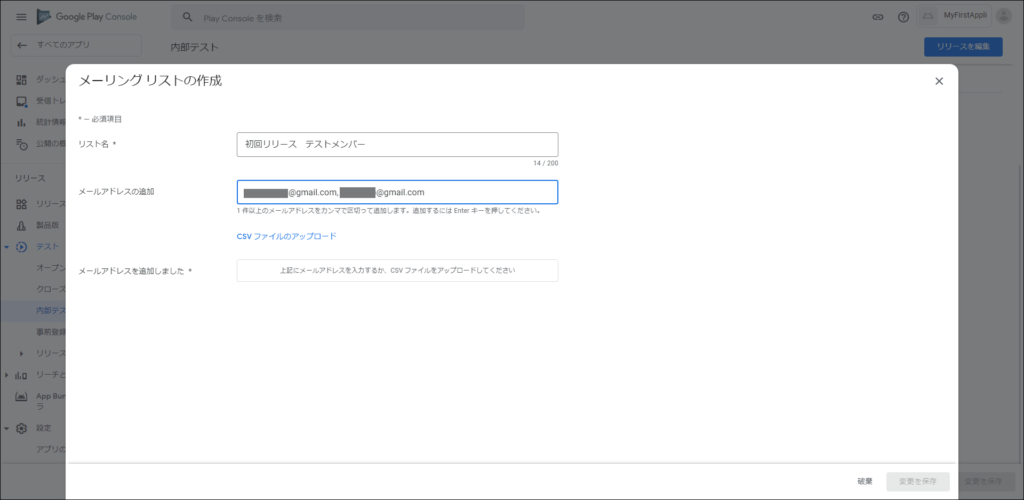
- メールアドレスの追加を確認して・・・
- 変更を保存 ボタンをクリックする
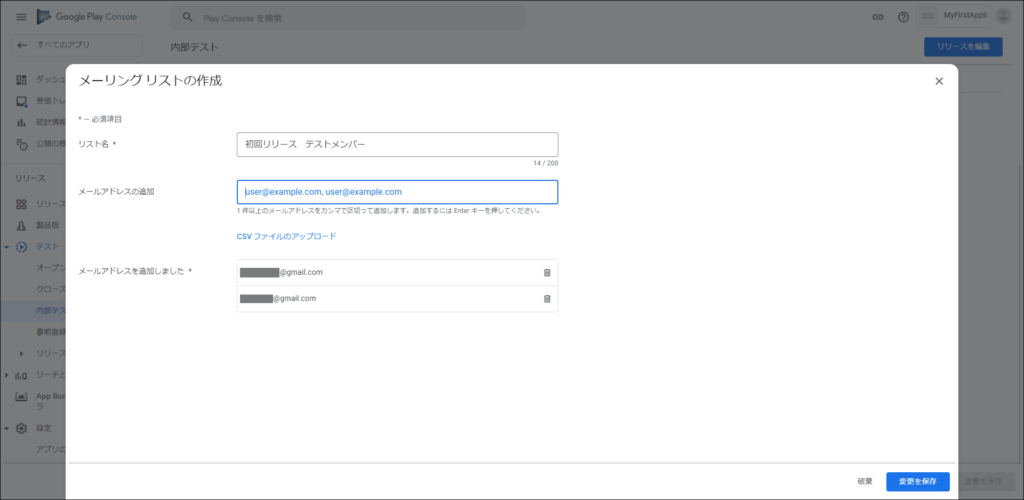
- 「メーリングリストを作成しますか?」ダイアログで 作成 をクリック ⇒ 内部テスト – テスター数に戻ります
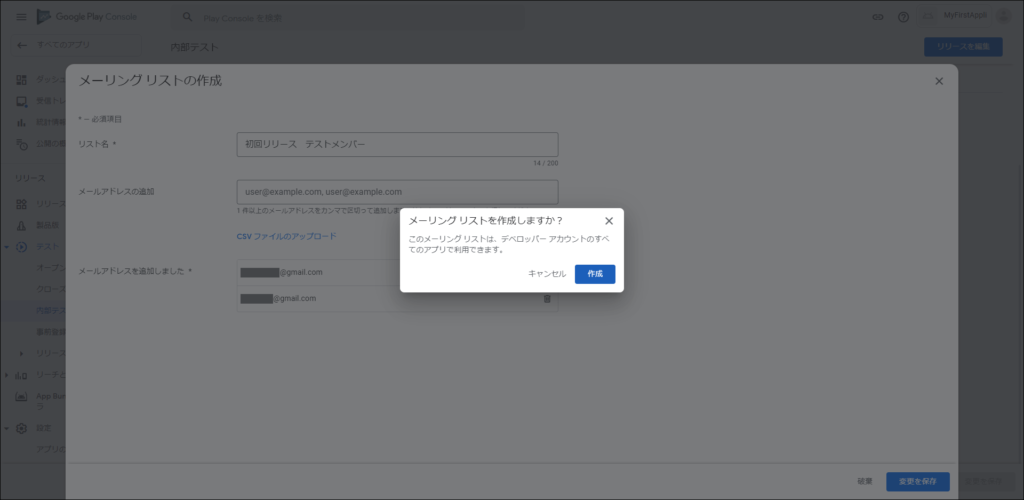
- フィードバック用の URL またはメールアドレス:
- 実在する自分のメールアドレスを入力
- テスターからテスト結果を受け取るためのメールアドレス
- 変更を保存 ボタンをクリックする ⇒ 内部テスト版リリースの作成に戻ります
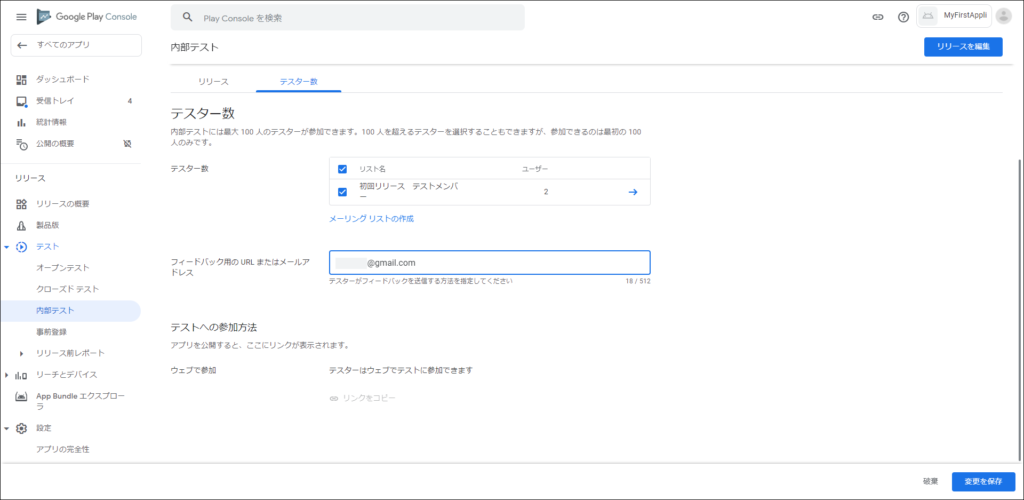
内部テスト版リリースの作成
- ! 1件のエラー
- もっと見る をクリックして、エラー内容を確認し、適宜対応する
- エラー:このアプリが COVID-19(新型コロナウイルス感染症)の・・・
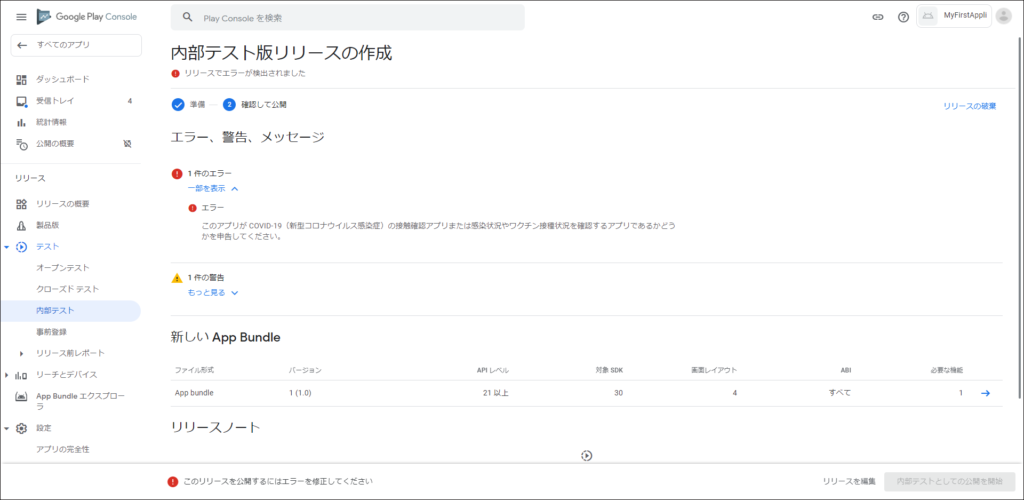
ポリシー
アプリのコンテンツ
- 画面左側を一番下までスクロールして アプリのコンテンツ をクリック
- 画面下方にある COVID-19(新型コロナウイルス感染症)の・・・に行き・・・
- 開始 ボタンをクリック
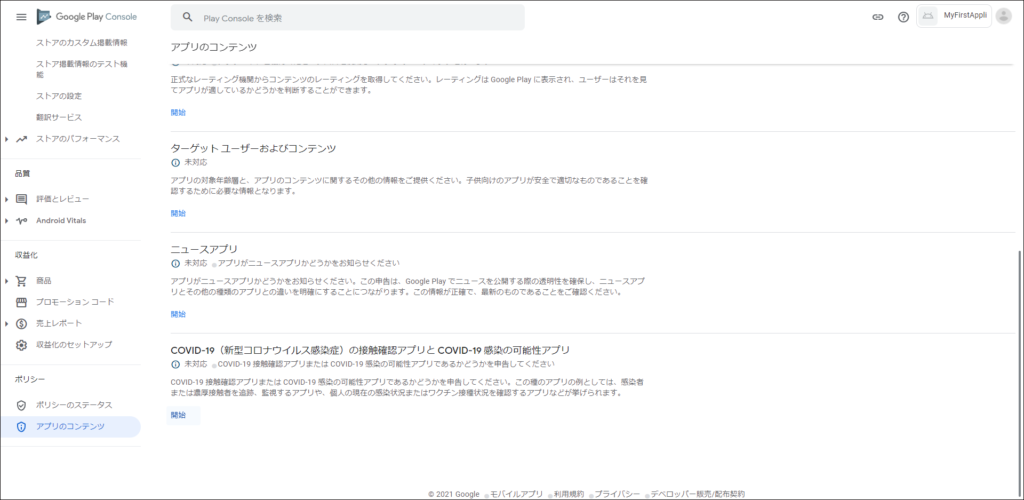
COVID-19(新型コロナウイルス感染症)の・・・
- 該当する項目にチェックする
- ☑ このアプリは一般公開される COVID-19 の接触確認アプリではない
- 保存 ボタンをクリック
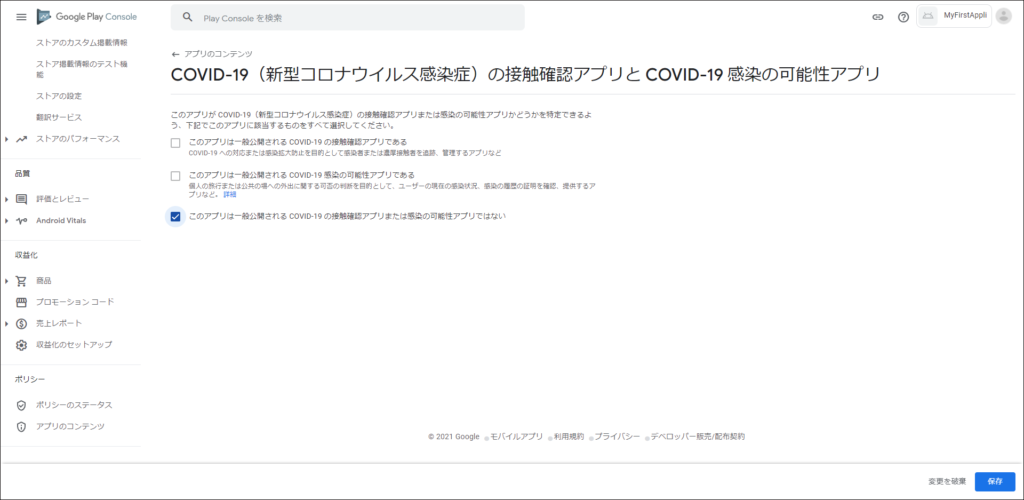
内部テスト版リリースの作成
- エラーが消えたので・・・
- 内部テストとしての公開を開始 ボタンをクリック
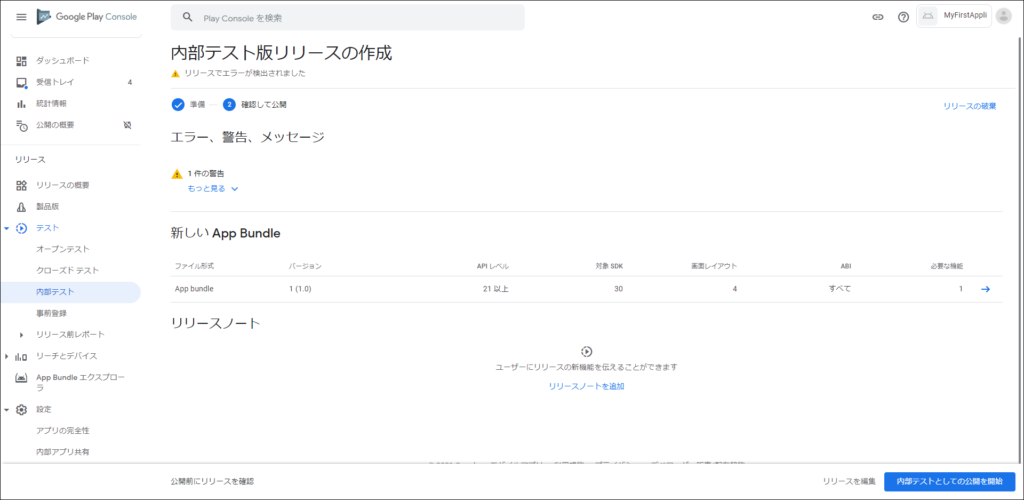
- 「内部テスト版として公開しますか?」ダイアログ
- 公開 ボタンをクリック
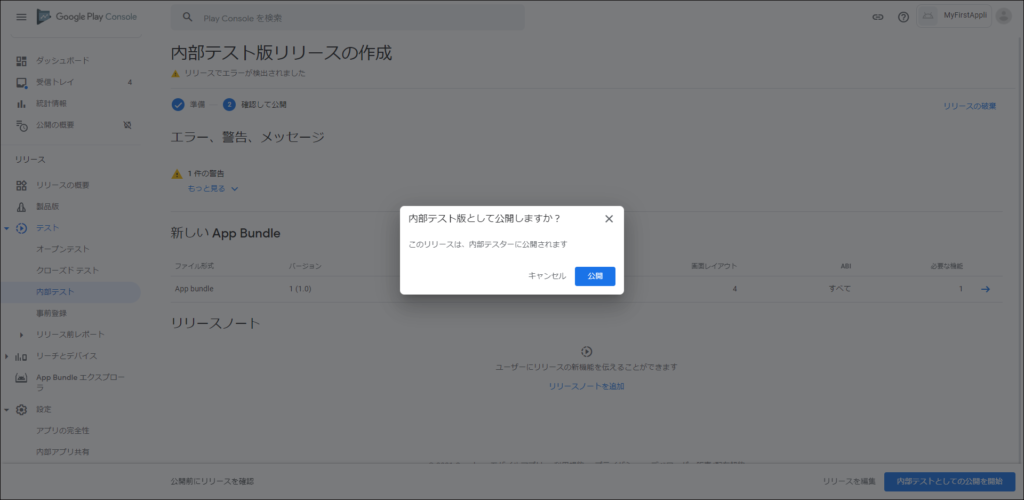
- 内部テスト版の登録と公開が完了
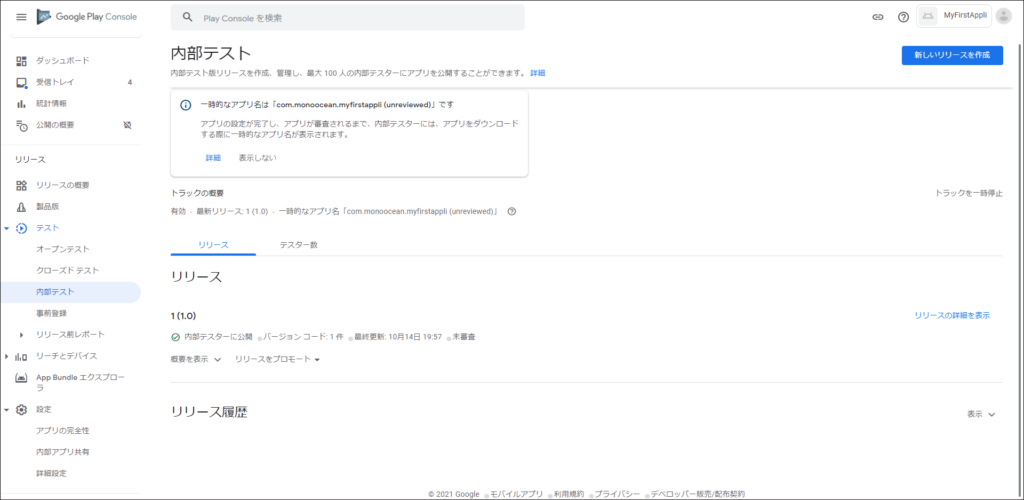
アプリのテスト
開発者側作業
内部テスト参加用URL をテスト参加者にメール添付します。
内部テスト – テスター数
- 「テストへの参加方法」項目にある リンクをコピー をクリック
- そのリンクをテスト参加者にメールする
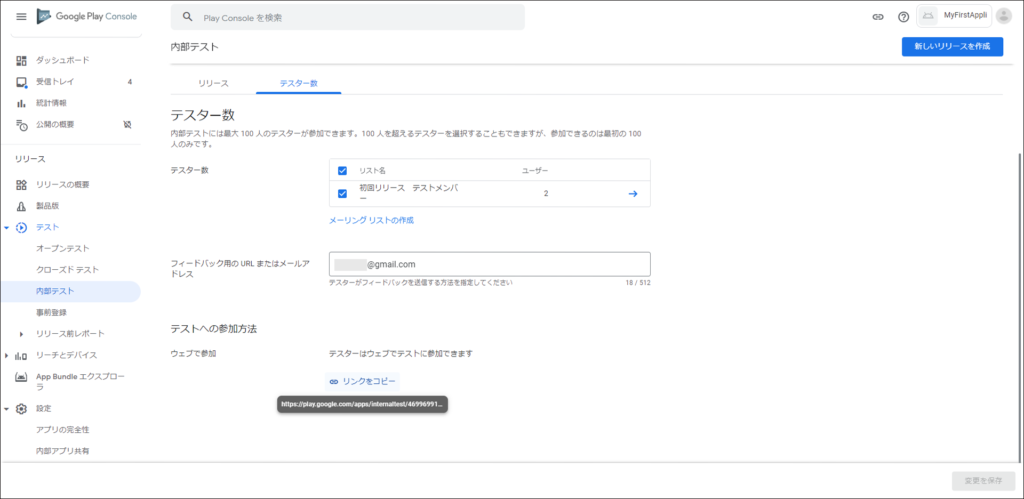
テスター側作業
- Android端末でGmailを開く
- テスト参加メールが届いているので、内部テスト参加用URL をクリックする
- 招待に応じる ボタンをクリック
- Install the public version on Google Play をクリック
- インストール ボタンをクリック
- 開く ボタンをクリック
- アプリが動く




