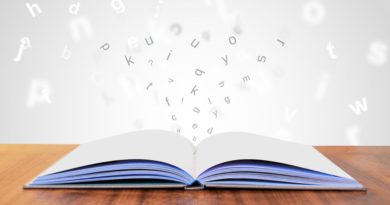1分タイマーの作り方2
時間の経過が見えるタイマーを作りました。
棒(バー)の長さが縮んでいくことで、時間経過を表現します。
以前、記事「1分タイマーの作り方」で、1分のカウントダウンタイマーをプログラミングしました。
また、記事「Canvasに長方形を描く2」で、長方形の描画と消去をプログラミングしました。
今回は、上記2つのプログラムを組み合わせることで、図形の変化で時間経過を表現するタイマーを作ります。
バーの長さが縮んでいくタイマー
- タイマー部: 1分のカウントダウンタイマー
- バー描画部: 長方形の描画・消去
(注)タイマー部やバー描画部の詳しい説明は、上記2つの記事をご参照ください。
1分タイマーのタイマー部
プログラム(タイマー部)
タイマーに関する行を、マーカー表示しました。
<!DOCTYPE html>
<html>
<head>
<meta http-equiv="Content-Type" content="text/html; charset=UYF-8" />
<title>One Minute Bar Timer</title>
<script type="text/javascript">
//
// グローバル変数
//
// タイマー関連
var timer_ID; // タイマーID
var time; //
var set_time = 60; // 設定時間: 60(秒) = 1(分)
var interval = 1000; // 時間間隔: 1000(ミリ秒) = 1(秒)
// Canvas関連
var x = 0; // Canvasの始点[x座標](pixel)
var y = 0; // Canvasの始点[y座標](pixel)
var w = 300; // Canvasの横幅(pixel)
var h = 50; // Canvasの高さ(pixel)
var context; //
//
// 長方形の更新、timeの更新
//
function Rectangle() {
context.clearRect(x, y, w, h);
time--;
context.fillRect(x, y, w*(time/set_time), h);
if (time==0) {
clearInterval(timer_ID);
}
}
//
// 長方形の描画準備、長方形の描画、タイマーの設定
//
window.onload = function() {
//
var canvas = document.getElementById("canvas");
context = canvas.getContext("2d");
context.fillStyle = "orange";
//
context.fillRect(x, y, w, h);
//
timer_ID = setInterval("Rectangle()", interval);
time = set_time;
}
</script>
</head>
<body>
<canvas width="300" height="50" id="canvas" style="background-color:green;"></canvas>
</body>
</html>
プログラム(タイマー部)の説明
グローバル変数は4個、関数は2個(Rectangle, function)です。
グローバル変数
- timer_ID: タイマーを識別するID
- time : 経過時間を保存する変数
- set_time: 設定時間、60秒で初期化
- interval: 時間間隔、1秒(1000ミリ秒)で初期化
window.onload = function()
この関数に、オンロード直後に実行するプログラムを記述します。
43行で、タイマーを設定しています。
timer_ID = setInterval("Rectangle()", interval);
1秒間隔で、Rectangle()関数を呼び出します。
44行で、変数timeに値60を代入しています。
time = set_time;
(注)setInterval関数の詳しい説明は、記事「1分タイマーの作り方」をご参照ください。
Rectangle()
26行で、変数timeから1引いています。
time--;
Rectangle()関数は、1秒に一回動きます。
すなわち、Rectangle()関数が動いたときは、前回動いたときより1秒経過しています。
28行から30行で、タイマーを消去しています。
if (time==0) {
clearInterval(timer_ID);
}
変数timeの値が0ならば、タイマーを消去します。
1分タイマーのバー描画部
プログラム(バー描画部)
プログラムの内容は、プログラム(タイマー部)と同じです。
バーの描画に関する行を、マーカー表示しました。
<!DOCTYPE html>
<html>
<head>
<meta http-equiv="Content-Type" content="text/html; charset=UYF-8" />
<title>One Minute Bar Timer</title>
<script type="text/javascript">
//
// グローバル変数
//
// タイマー関連
var timer_ID; // タイマーID
var time; //
var set_time = 60; // 設定時間: 60(秒) = 1(分)
var interval = 1000; // 時間間隔: 1000(ミリ秒) = 1(秒)
// Canvas関連
var x = 0; // Canvasの始点[x座標](pixel)
var y = 0; // Canvasの始点[y座標](pixel)
var w = 300; // Canvasの横幅(pixel)
var h = 50; // Canvasの高さ(pixel)
var context; //
//
// 長方形の更新、timeの更新
//
function Rectangle() {
context.clearRect(x, y, w, h);
time--;
context.fillRect(x, y, w*(time/set_time), h);
if (time==0) {
clearInterval(timer_ID);
}
}
//
// 長方形の描画準備、長方形の描画、タイマーの設定
//
window.onload = function() {
//
var canvas = document.getElementById("canvas");
context = canvas.getContext("2d");
context.fillStyle = "orange";
//
context.fillRect(x, y, w, h);
//
timer_ID = setInterval("Rectangle()", interval);
time = set_time;
}
</script>
</head>
<body>
<canvas width="300" height="50" id="canvas" style="background-color:green;"></canvas>
</body>
</html>
プログラム(バー描画部)の説明
グローバル変数は4個、関数は2個(Rectangle, function)、要素は1個(canvas)です。
canvas要素
<canvas width="300" height="50" id="canvas" style="background-color:green;"></canvas>

- width: Canvasの横幅は300px
- height: Canvasの高さは50px
- id: “canvas”
- style: “background-color:green”
グローバル変数
- x: Canvasの始点[x座標](px)
- y: Canvasの始点[y座標](px)
- w: Canvasの横幅(px)
- h: Canvasの高さ(px)
- context: コンテキスト
window.onload = function()
37行で、canvasオブジェクトを生成しています。
38行で、そのcanvasオブジェクトの”2d”コンテキストを、変数contextに代入しています。
39行で、塗りつぶし色プロパティに、”orange”を代入しています。
41行で、Canvasと同じサイズ(300×50px)の長方形(色はorange)を描画しています。
Rectangle()
25行で、Canvas上の描画物を全て消去し、真っさらな状態にします。
context.clearRect(x, y, w, h);
27行で、変数timeの値から計算した長方形を描画します。
context.fillRect(x, y, w*(time/set_time), h);
fillRectメソッドの第3引数は、描画する長方形の横幅です。
w*(time/set_time)
長方形の元の横幅wは、300(px)です。
また、変数set_timeの値は60です。
そのため、長方形の横幅w*(time/set_time)は、300*(time/60)となります。
変数timeの値により、長方形の横幅が以下のように縮みます。
- timeが60: 300px
- timeが30: 150px
- timeが 0: 0px