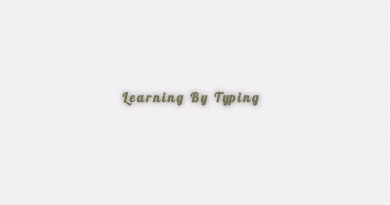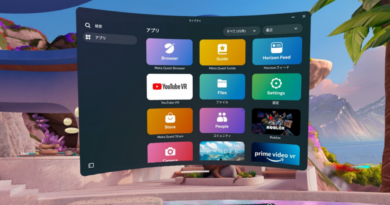グレーボックスをワールドにする方法(1)
ワールドを制作する際、まずはグレーボックスを制作しました。
次は、グレーボックスをワールドに仕上げていきます。
- グレーボックス:景観全体のスケールや建物の入口などのスケールを調整
具体的には、大まかなに作ったグレーボックスを詳細な3Dモデルで代替していきます。
- グレーボックス → 詳細3Dモデル
本記事は、記事:夢の光景をグレーボックス化するの続きです。
3Dモデル
グレーボックスはRoblox Studioの「パーツ」で制作可能です。
- パーツ:ブロック、球体、三角柱、角の三角柱、円柱
しかし、詳細な3Dモデルを、この「パーツ」で制作するのは難しいです。
3Dモデル利用
3Dモデルは、自分で制作するのではなく、クリエイターが制作したものを利用します。
今回は、Environment Art Asset Libraryを利用しました。
これは、Roblox公式のアセットなので安全です。
最初に利用するアセットとして最適です。
- 参考:チュートリアル:Construct Your World
Roblox Studioにログインした後、アセットのサイトから「STUDIOで試着する」をクリックします。
そうすると、Roblox Studioでアセットが利用可能になります。
- Roblox Studioにログインしておく
- Google Chromeなどのブラウザで、以下のアセットサイトへいく
- URL: Environment Art Asset Library
- Roblox Studioと同じ「ID」、「パスワード」でログインする
- 「STUDIOで試着する」をクリック
- Roblox Studioでアセットが利用可能になる
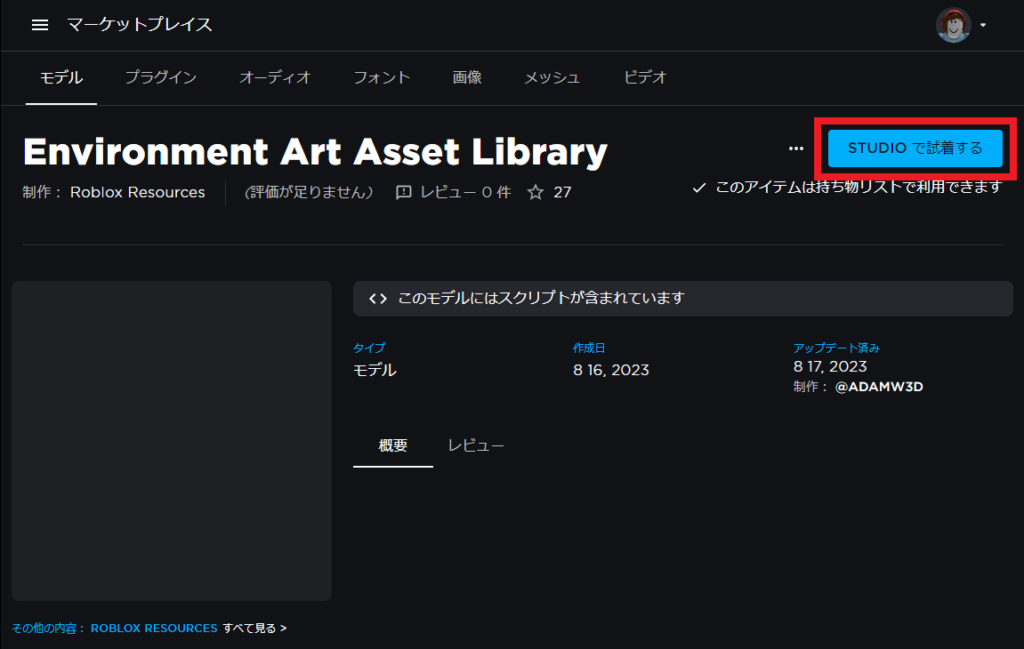
Environment Art Curriculum Palette
Roblox Studioにアセットが追加され利用可能になります。
- Environment Art Curriculum Palette
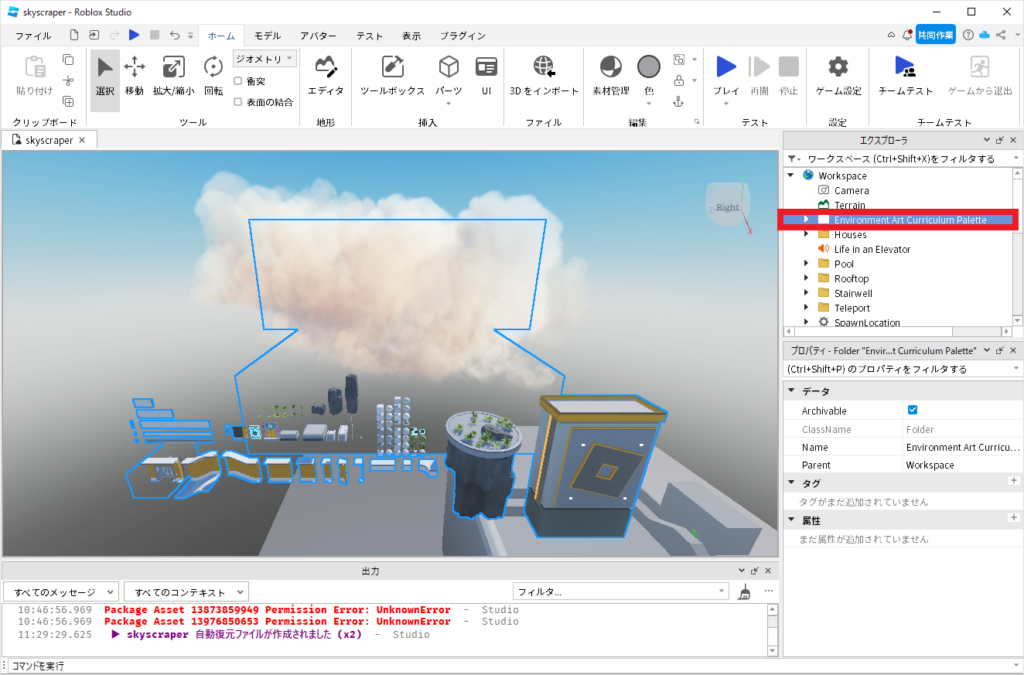
後はこれらのアセット(3Dモデル)をグレーボックスに設置していきます。
ドアの設置
アセットにある「ドア」パーツを、階段ホールの出入り口に設置します。
パーツ複製
アセットにある「ドア」パーツを複製します。
ドアパーツは以下の階層にあります。
- Workspace
- Environment Art Curriculum Palette
- InteriorPalette
- Door
- DoorFrame
- DoorFramePlug
- InteriorPalette
- Environment Art Curriculum Palette
3個のパーツ(Door, DoorFrame, DoorFramePlug)を複製します。
パーツ移動・調整
Workspace上で複製した3個のパーツを、Stairwell(階段ホール)フォルダー直下に移動します。
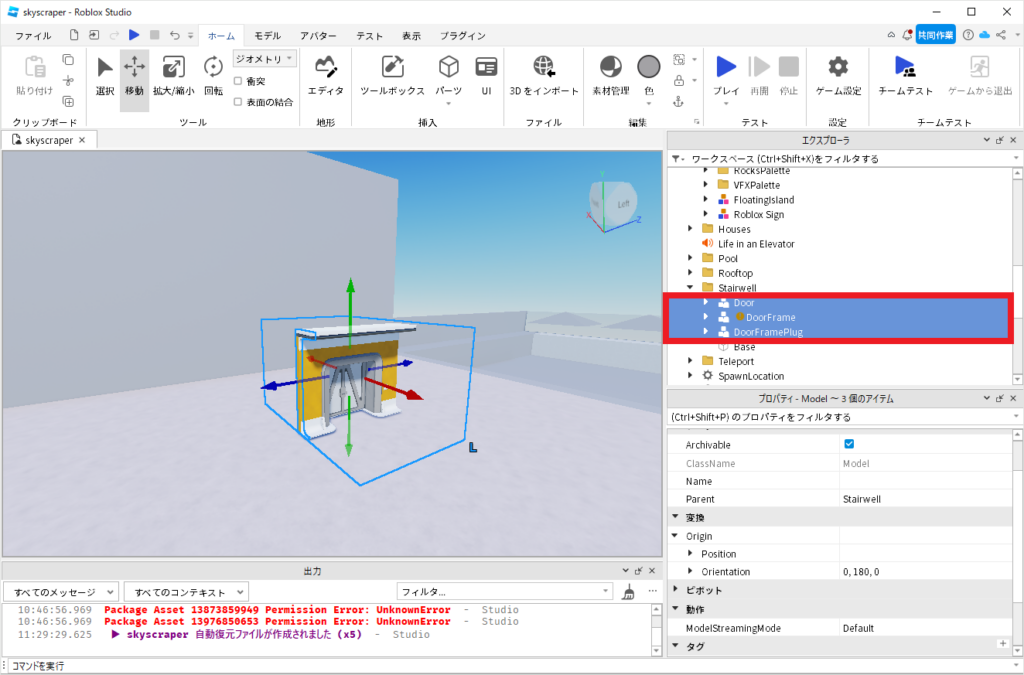
複製したDoorパーツ(Door, DoorFrame, DoorFramePlug)を、ツール(選択、移動、回転)を用いて、階段ホールの出入り口まで移動させます。
グレーボックスの段階でスケールを調整しているため、「拡大/縮小」ツールは使用しなくても大丈夫でしょう。
- 選択、移動、回転ツールを使用する
- 拡大/縮小ツールは使用しない
プレイ
実行すると、ドアが設置されています。
ドアにはスクリプトが入っているので、プレイヤーが近づくと自動で開閉します!
上空には「Environment Art Curriculum Palette」が見えます。

参考
- チュートリアル:Construct Your World