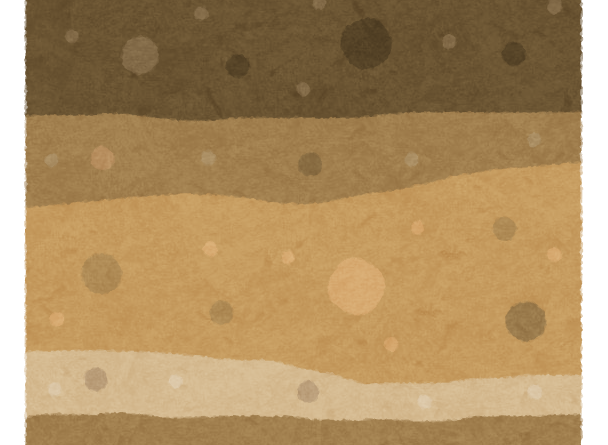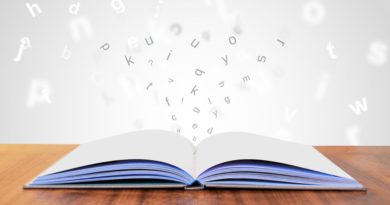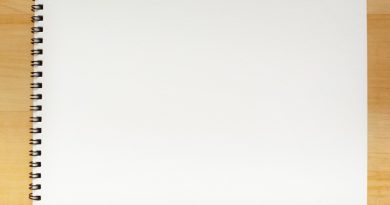UnityをGitHubで管理しよう
Contents
Unity上でゲームなどを制作するときに、GitHubを使ってバージョン管理できれば便利です。
Unityで開発しているアプリを、GitHubで管理できるようにする手順をご紹介します。
なお、本記事は前回記事:GitHubとSourcetreeの学び方の続き記事です。
前提条件は以下となります。
- Unity Hubをインスト―ス済み
- Sourcetreeをインスト―ス済み
- GitHubのアカウント作成済み
GitHubでUnityプロジェクトを管理する方法は、以下の無料講座で詳しく解説されています。
動画でとても分かりやすく説明されています。
- Udemy無料講座:Unity初心者講座 – プロの現場ですぐに使えるUnity講座
開発中のUnityプロジェクトがある場合
ローカルPC(以下、PCと略す)に開発中のUnityプロジェクトあるので、それをGitHubで管理できるするようにします。
例えば、DドライブにProjectAフォルダがあります。
- ローカルPC:D:\Unity\ProjectA
ProjectAフォルダには、UserSettingsなどのフォルダがあります。
- UserSettings, Assets, Library, Logs, Packages, ProjectSettings
GitHub:repository作成
GitHubでrepositoryを作成します。
- repository名:ProjectB、Private、.gitignore:Unity
repositoryを作成したら、repositoryのURLをコピーします。
- repositoryのURL:https://github.com/AAAAAAA/ProjectB.git
PC:空のフォルダ作成
PCでgitファイル受け取り用の空フォルダを作成します。
- D:\Unity\ProjectB
Sourcetree:クローン
「ファイル」-「新規 / クローンを作成する」から、repositoryのURLと空フォルダを指定します。
- repositoryのURL:https://github.com/AAAAAAA/ProjectB.git
- 空フォルダ:D:\Unity\ProjectB
「クローン」ボタンをクリック
PC:ファイル移動
ProjectAの全てのファイルを、ProjectBに移動させる。
- 移動前
- ProjectA:UserSettings, Assets, Library, Logs, Packages, ProjectSettings
- ProjectB:.git, .gitignore
- 移動後
- ProjectA:
- ProjectB:.git, .gitignore, UserSettings, Assets, Library, Logs, Packages, ProjectSettings
Sourcetree:コミット、プッシュ
例えば、「ProjectAの中身をProjectBに移動した」とコメントしてコミットして、プッシュします。
- コミット → プッシュ
GitHub:ページ再読み込み
ページの左上にある、「↻ページ再読み込み」ボタンをクリックします。
コメント内容とファイルを確認します。
- コメント内容:ProjectAの中身をProjectBに移動した
- ファイル内容:Assets, Packages, ProjectSettings, .gitignore
Unity Hub:プロジェクトの追加と削除
「Add」ボタンをクリックして、ProjectBを追加する。
- ProjectB:add
- ProjectA:delete
Unityプロジェクトの容量が大きい場合
適宜、.gitignoreをテキストエディタなどで編集する必要があるかも知れません。
- .gitignoreを編集する
- 容量の大きいファイルのファイル名を追加する
開発中のUnityプロジェクトがない場合
これからUnityプロジェクトを作成するにあたって、GitHubで管理したいと考えている場合です。
- これからUnityプロジェクトを作成する
その場合の、UnityプロジェクトをGitHubの連携手順は、以下の参考動画で詳しく解説されています。
- Udemy無料講座:Unity初心者講座 – プロの現場ですぐに使えるUnity講座
参考
- Udemy無料講座:Unity初心者講座 – プロの現場ですぐに使えるUnity講座