Google Nik Collection の使い方
Contents
先日、フォトプランを購入したので、Google Nik Collection をインストールしました。
そして、Google Nik Collection にある、HDR Efex Pro を動かしてみました。
実は、Google Nik Collection が無償提供された去年の春頃から、使ってみたいと考えていました。
- Google Nik Collection の白黒写真加工
フォトプランを購入した大きな要因として、「Google Nik Collection の利用」がありました。
(注)フォトプラン:Adobe Creative Cloud フォトプラン
Google Nik Collection
Google Nik Collection は、Google が無償提供している写真加工プラグイン群です。
以下の、7 つのプラグインで構成されています(注)。
- Analog Efex Pro:昔のカメラ、フィルム、レンズの雰囲気に加工
- Color Efex Pro:フィルタセット(色調補正、レタッチ、効果)
- Silver Efex Pro:モノクロ写真に加工
- Viveza:色や色調を部分的に簡単調整
- HDR Efex Pro:HDR写真に加工
- Sharpener Pro:画像細部のシャープ処理
- Dfine:カメラに合わせたノイズ低減、画像補正
Google Nik Collection は、単独では動かず、PhotoShop や Lightroom 等から呼び出され動きます。
- Google Nik Collection は、単独では動かない
GPU 互換性:
NVIFIA GeForce シリーズや、ATI Radeon シリーズと互換性があります
(注)Google Nik Collection のHP を参考にしました
Google Nik Collection のインストール
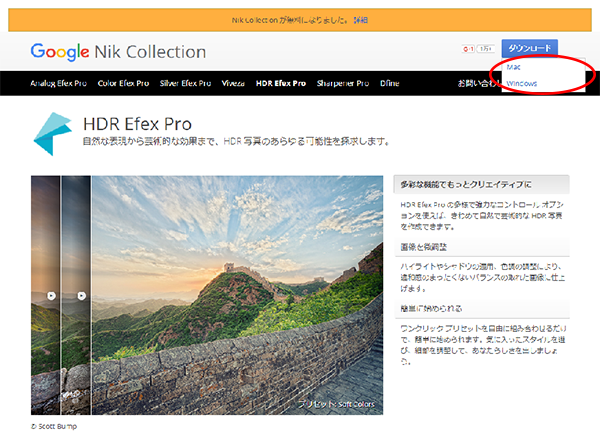
Fig.1 は、Google Nik Collection のホームページです。
このホームページへ行き、Fig.1 右上のダウンロードボタンをクリックします。
Mac かWindows かを選択し、プラグインをダウンロードします(図中の赤枠)
- プラグインをダウンロード
その後、ダウンロードした実行ファイル(.exe)をダブルクリックし、インストールします。
途中、言語選択では「日本語」を選択します。
インストールは、特に支障なくスムーズに終了しました。
- プラグインをインストール
HDR Efex Pro の実行
HDR Efex Pro は、HDR 合成を行うプラグインです。
HDR 合成は、露出が異なる複数枚の写真を合成し、1枚のHDR 写真を生成する写真技法です(参考)。
HDR 写真
- 輝度変化が激しいシーンでも、白とびや黒つぶれが少ない
(参考)HDR 合成:wikipedia/ハイダイナミックレンジ合成
Lightroom からの起動
HDR Efex Pro をLightroom から起動します。
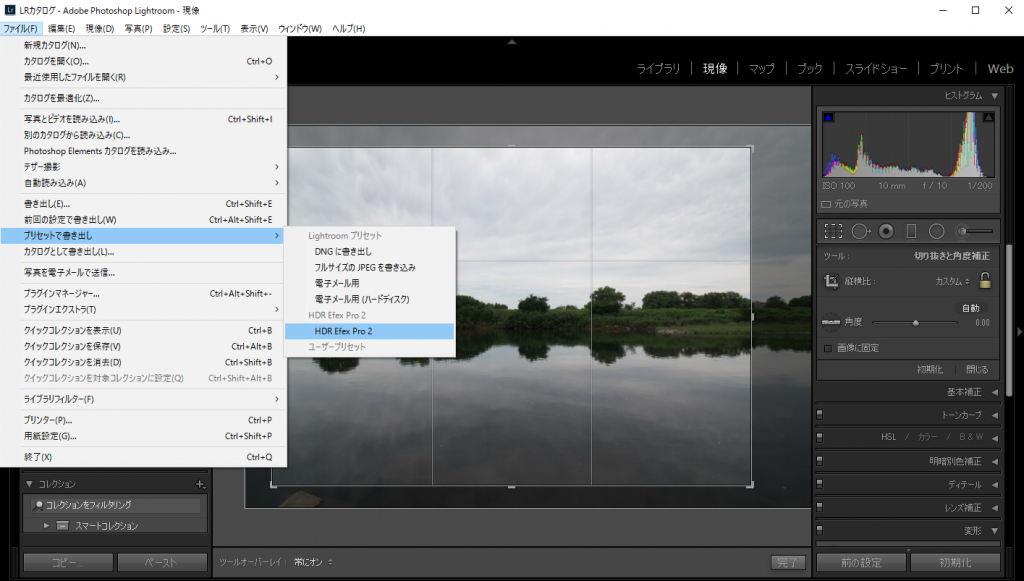
Fig.2 は、HDR Efex Pro の起動画面です。
HDR 合成する複数枚の元写真を選択し、HDR Efex Pro を動かします。
Fig.2 では、元写真を1 枚だけ選択しています。
「ファイル」から「プリセットで書き出し」、「HDR Efex Pro 2」と選択します。
- 「ファイル」-「プリセットで書き出し」-「HDR Efex Pro 2」
HDR Efex Pro の操作
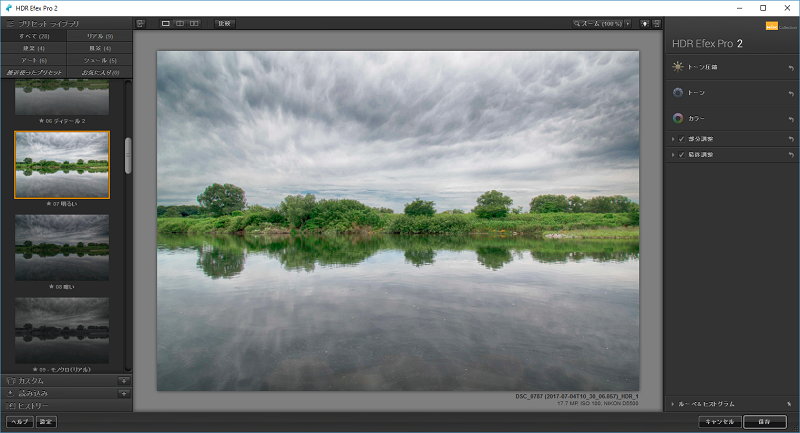
Fig.3 は、HDR Efex Pro の操作画面です。
HDR Efex Pro は、起動時に既にHDR 写真が生成されています。
- 元写真がHDR 写真になっています(Fig.2 , Fig.3 の写真参照)
プリセット:
プリセットがいくつか用意されていて、それらを選ぶことで、HDR 効果を変えられます(Fig.3 画面左側を参照)。
- Fig.3 では、プリセット「明るい」を選択
また、そのプリセットを微調整することが可能です(Fig.3 画面右側を参照)。
設定:
Fig.3 画面の左下にある「設定」ボタンで、画像出力のファイル形式などを設定します。
保存:
Fig.3 画面の右下にある「保存」ボタンで、HDR 写真を保存します。
- HDR 写真の保存場所は、Lightroom の入力画像があったフォルダ内
Adobe Creative Cloud フォトプラン
フォトプランでは、写真のレタッチとRAW 現像ソフトとして、以下が使用できます。
- レタッチ :Adobe Photoshop CC
- RAW現像:Adobe Lightroom CC
また、Google Nik Collection が、Photoshop、Lightroom の両方で使えます。
フォトプランの詳細は、以下のAdobe ページをご参照ください。
月額980円
http://www.adobe.com/jp/creativecloud/photography.html
お買い得
フォトプランには、お買い得プラン(12か月版)があります。
他に、24 ヶ月版、36 ヶ月版もあります。





