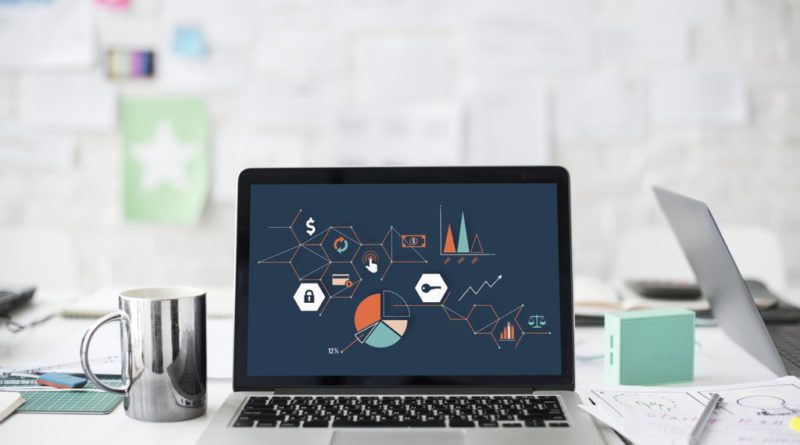簡易NAS(ルーター + HDD)設定方法
Contents
簡易NASの設定で、少し悩んだのでメモします。
簡易NASを設定する際に、ご参考になれば幸いです。
機材:
- ルーター:BUFFALO WTR-M2133HP
- 外付けHDD:BUFFALO HD-LX3.0U3D


簡易NAS
BUFFALO製のルーター(WTR-M2133HP)には、USB3.0端子があり、ここに外付けHDDを接続することで、簡易NASとなります。
- ルーターは、24時間動いているので、そこにHDDがあると便利です。
推奨HDD
WTR-M2133HP の推奨HDD を、BUFFALO に問い合わせ、HD-LXU3D が対応しているとの回答でした。
実際に、HD-LX3.0U3D(数字3.0は、容量が3TBのこと)を購入し、以下を確認しました。
- 簡易NAS:正常動作
- HDD節電機能:正常動作【注1】
【注1】HDD節電機能
例えば、10分間、HDDにアクセスなければHDDの電源が自動OFFする。
その後、HDDにアクセスすればHDDの電源が自動ONする。
簡易NAS の設定
基本的に、ルーターのユーザーマニュアル【注2】に従って設定します。
ただ、どうしても出来なかった部分は、ネットで調べ、別方法で設定しました。
【注2】BUFFALO AirStation connect無線LAN親機 WTR-M2133HPシリーズ ユーザーマニュアル
ルーターのIPアドレス確認
アプリケーション「エアステーション設定ツール」を動かし、無線親機のIPアドレスをメモします。
【注3】参考HP.1 に、IPアドレスの別の確認方法があります。
USBドライブにアクセスできない
USBドライブにアクセスできないときは、ユーザーマニュアル(以下、マニュアル)の
「USBドライブにアクセスできないときは」を参照し、対応します。
USBドライブのアクセス制限設定
マニュアルの「USBドライブのアクセス制限設定」を参照し、対応します。
- ユーザー名とパスワードを設定
- 共有フォルダー設定を、アクセス制限ありに設定
- 上記ユーザー名を、読取/書込可能に設定
USBドライブのフォーマット
マニュアルの「USBドライブのフォーマット」を参照し、対応します。
フォーマットは、一番最初にした作業かも知れません(順序、忘れました)。
SMB1.0 の有効化
マニュアル「USBドライブの接続と共有フォルダーへのアクセス方法」-「共有フォルダーへアクセスするには」-「メモ:」を参照し、設定します。
IPアドレスを指定してアクセス
Windows の「ファイル名を指定して実行」の名前欄に直接IPアドレスを入力します。
- 例:\\192.168.11.05
フォルダーが表示されれば、そのフォルダーのショートカットを作り、それをデスクトップに移動させます。
- ショートカットにアクセスすると、簡易NASが動く
その他設定
その他、いくつか設定したのですが、失念しました。
より詳細な説明は、以下の参照HP をご参照ください。
参考
以下の HP を参考にさせて頂きました。