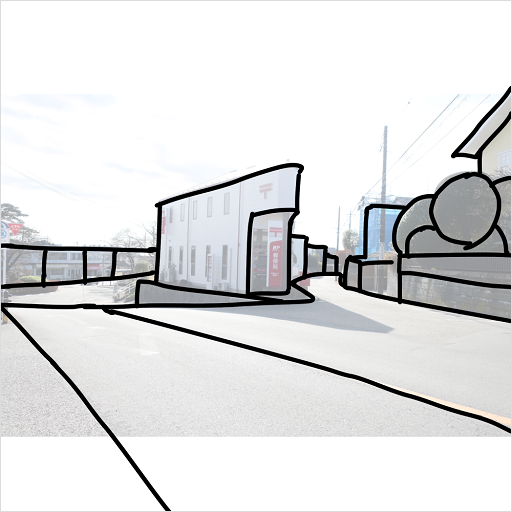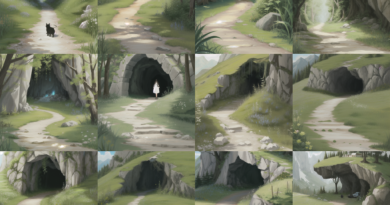Stable Diffusion web UIのInpaint
Stable Diffusion web UIで出力した画像の一部分を修正したいことがあります。
そんなとき、Inpaint機能を使い、出力画像を部分修正する方法をご紹介します。
- 出力画像の部分修正
部分修正の手順概要は以下となります。
- 元画像 :元画像を生成する(txt2img)
- 部分修正画像:元画像を部分修正する(Inpaint)
- 完成画像 :部分修正画像を加工する(Photoshop)
上記以外にも、例えばimg2imgで生成した画像の部分修正にもInpaint機能は使えます。
- Inpaint機能は生成画像の部分修正に使える
※Inpaint機能はいろいろな使い方があるので詳細を知りたい人は以下の動画をご参照ください。
元画像の生成(txt2img)
まずは、txt2imgで元画像を生成します。お気に入りの画像が生成されるまで何枚も生成「Generate」します!
- Width:768, Height:768, Batch count:12
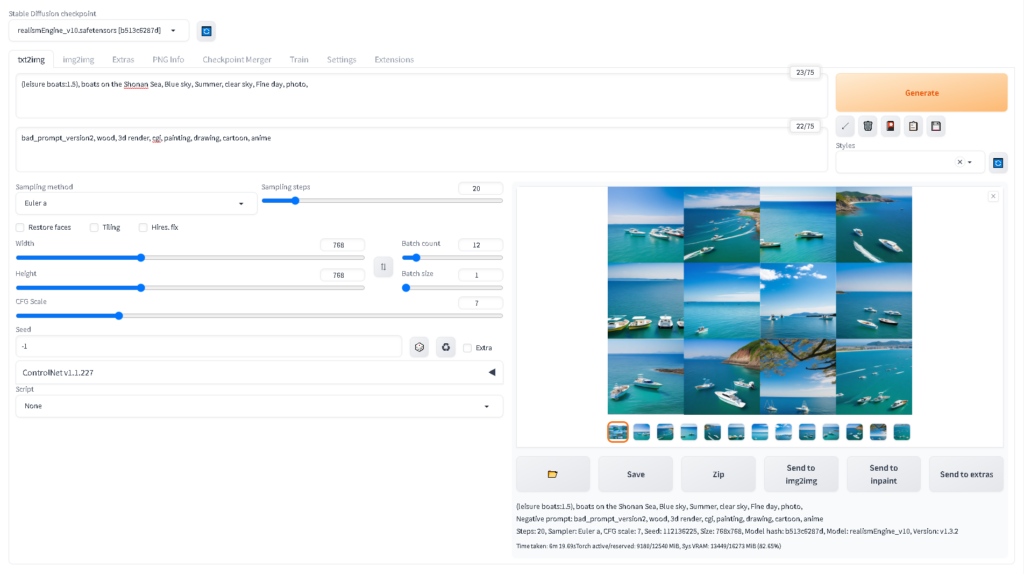
元画像
60枚生成して1枚を選びました!
画像の構図はいいのですが、船の形が「崩れている」ので、別の船に変えます。
- 構図はいい:岸壁の位置形状、船の位置大きさ、など ← 残しておきたい!
- 船の形が崩れている: ← 別の船に変えたい!
- 小さい船の船首が曲がっている
- 大きい船の形が左右対称でない

元画像を選んで、「Send to Inpaint」ボタンをクリックします。
- 「Send to Inpaint」ボタンをクリック
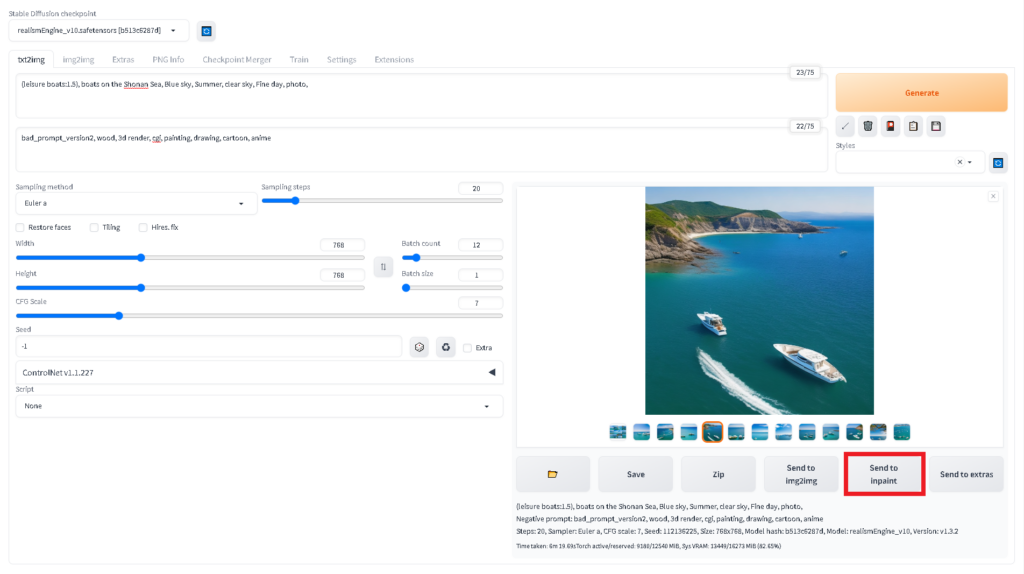
inpaint
元画像の部分修正(Inpaint)
Inpaint画面のUI(User Interface)を使用して修正したい部分を「黒塗り」したら「Generate」ボタンをクリックします。
そうすると、黒塗り部分のみが再描画されます!
お気に入りの「船画像」が生成されるまで何枚も生成「Generate」します!
- 修正したい部分(船)を黒く塗りつぶす ← Inpaint画面のUIを使用
- Width:768, Height:768, Batch count:12
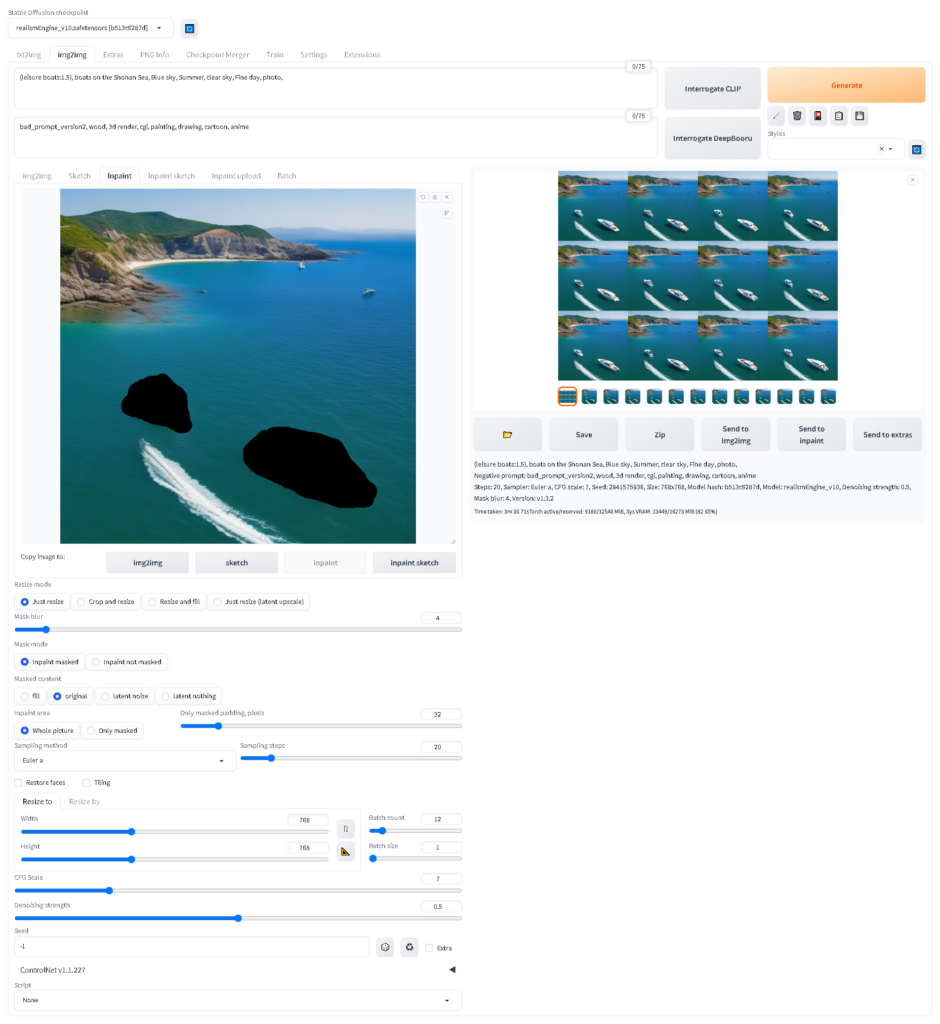
部分修正画像
24枚生成して1枚を選びました!
- 船がいい感じになっている

部分修正画像の加工(Photoshop)
Photoshopで部分修正画像を仕上げていきます。
- ゴミ消去:
- 場所選択 :「なげなわツール」
- 塗りつぶし:「編集」-「コンテンツに応じた塗りつぶし」
- 歪み補正:
- 「フィルター」-「ゆがみ」
完成画像

参考