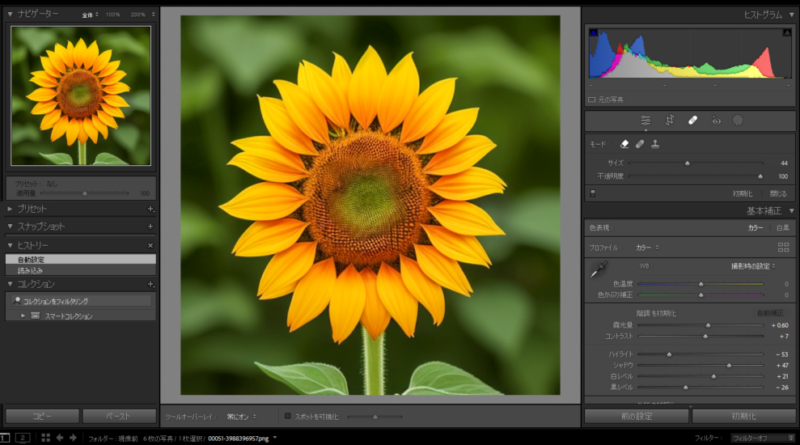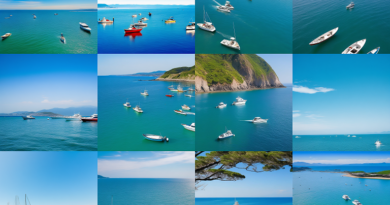Lightroomで生成AI画像を修正する
Contents
前回、生成AI画像をPhotoshopで修正する方法をご紹介しました。
実は、もっと簡単な方法があります。
それは、Lightroomを使う方法です。
・前回記事:Photoshopで生成AI画像を修正する
雑音
生成AI画像で作った画像には、想像を絶するような雑音が混じっています。
例えば、建物画像の壁に「とても小さい人間」の顔が描かれたりしています。
これらをNegative PromptやInpaintなどを駆使して取り除くのは非効率だったりします。
- Negative Promptで取り除けない場合がある
- Inpaintだと不自然な修正になる場合がある
雑音は、生成AIのテクニックで除去するより、レタッチソフトでさっさっと修正した方が早いです。
いずれにせよ、生成AI画像はアップにして隅から隅までチェックする必要があります。
- 生成AI画像は隅々までチェックしないと危ない!
- チェックの際、レタッチソフトで修正すると簡単!
Lightroom
LightroomはAdobe社の写真RAW現像ソフトで有料です。
Lightroomは写真のRAWデータを現像するソフトですが、機能が豊富で生成AI画像の修正にも使えます。
ここでは簡単にできて、とても効果的な方法をご紹介します。
- 自動補正
- 修復
Adobe Photoplan
Lightroomが使える一番安いプランはPhotoplanです。PhotoshopとLightroomが使えます。
Adobeは生成AIを積極的に推進している企業で、Adobeのプロダクトに精通することは無駄にはならないでしょう。
PhotoplanなどでAdobeユーザーになると、無料で使えるツールも豊富にあります。
購入方法にはいくつかの選択肢があります。
Amazon
1TBクラウドストレージのプランがAmazonで購入できます。
- 1TB:生成AI画像の保存に適している
価格は20GBクラウドストレージのプランより高くなりますが、Amazonで購入したい人にオススメです。
年に何回か安売りする期間があるのでそれを狙うといいでしょう。
Adobe
Adobeだと最安プラン(20GBクラウドストレージのプラン:1,078円/月)が選択できます。
クラウドストレージを沢山使わない人にオススメです。
自動補正
自動補正では、Adobeの機械学習テクノロジー(Adobe Sensei)を用いて、画像の明るさや色味の情報を分析し、最適な調整を自動で判断します。
画像の全体的なバランスを整え、より見栄えの良い写真に仕上げることができます。
- ボタン一つで綺麗な画像になる!
「自動補正」を使用するには、以下の手順で行います。
- Lightroomで編集したい写真を開く
- 基本補正パネルを開く
- パネル上部の「自動」ボタンをクリック
自動補正前:生成AI画像(png形式)
- Prompt: Super close-up of sunflower
- Negative prompt: EasyNegative
- Steps: 20, Sampler: Euler a, CFG scale: 7, Size: 512×512, Model: beautifulRealistic_v60
- 自動補正前画像は、全体的に暗くどんよりしている

自動補正後:生成AI画像(png形式)
- 自動補正後画像は、ひまわりと背景がともに明るくなり、ひまわりが明瞭になっている
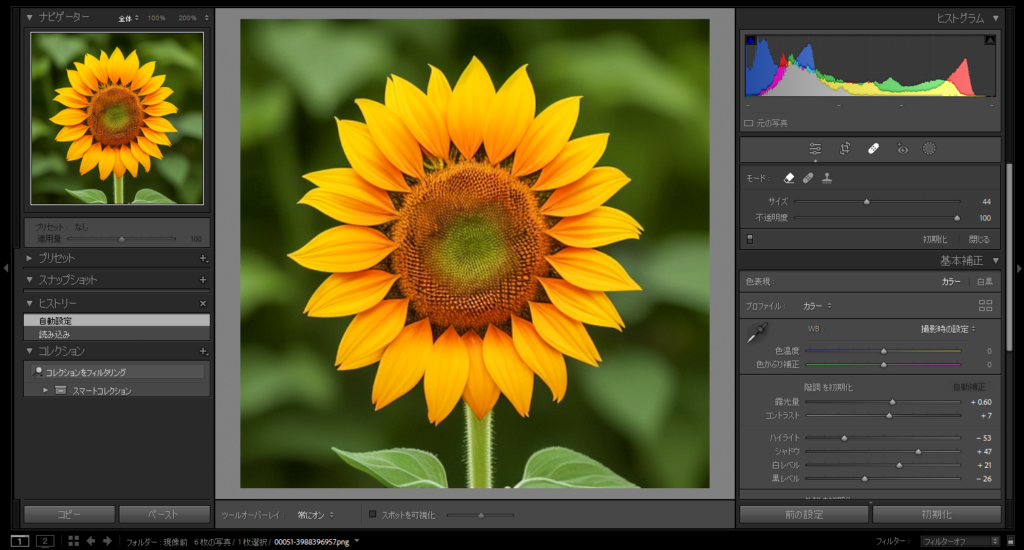
修復
修復は元々はレンズゴミなどにより写真に付いた白点やひっかき傷を修正する機能です。
やはり高機能なので、ある程度大きな雑音などもきれいに修復してくれます。
画像の雑音は大体はLightroomで修復可能ですが、難しいときはPhotoshopを呼びだし修正して解決できます。
- 簡単操作である程度の大きさの画像雑音を消去できる
「修復」を使用するには、以下の手順で行います。
- Lightroomで編集したい写真を開く
- 操作パネル上部にある「修正」ボタンをクリック
- モード・サイズ・不透明度を選び、画像修正部分でクリック
修復前:生成AI画像(png形式)
- Prompt: a car driving down a road next to a lush green hillside covered in trees and bushes on a sunny day, photoreal
- Negative prompt: bad_prompt_version2
- Steps: 20, Sampler: Euler a, CFG scale: 7, Size: 512×512, Model: beautifulRealistic_v60
- 自動補正前画像は、道路に違和感あり
- 中央ラインが左寄りになっている! → 修復:中央ラインを消す
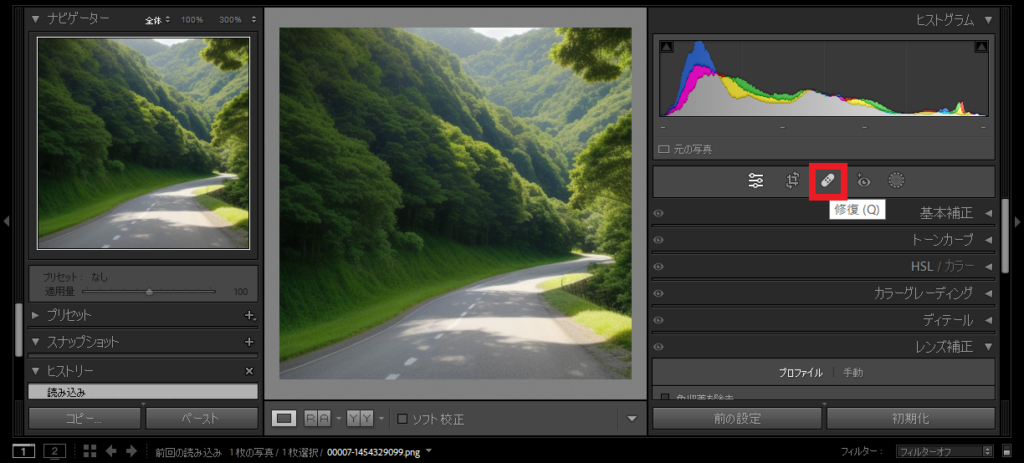
before repair 1/2

修復後:生成AI画像(png形式)
- 自動補正後画像は、道路の中央ラインが消去されている