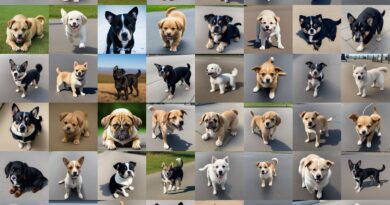Photoshopで生成AI画像を修正する
Stable Diffusionなどで生成した画像はそのままでは雑音が混入しています。
例えば、海に浮かぶヨットの生成AI画像をよく見ると、波間にとても小さいヨットが混入していたりします。
その他にも、風景画像のビルに小さい人間が張り付いていたりします。
- 意味不明の雑音が混入している
それらは「Negative Prompt」などで消去してもいいのですが、思い通りの結果にならないことが多々あります。
手っ取り早いのはPhotoshopなどの画像処理ソフトでの修正です。
Photoshop
PhotoshopはAdobe社の画像処理ソフトで有料です。GIMPはPhotoshop同様の処理ができる無料ソフトです。
PhotoshopかGIMPを使うといいでしょう。
PhotoshopやGIMPの機能はとても豊富で奥が深いので、Photoshopを極めた人は「Photoshop職人」と呼ばれたりします。
- PhotoshopやGIMPは機能豊富
ここでは簡単にできて、とても効果的な方法をご紹介します。
- コンテンツに応じた塗りつぶし
- 生成塗りつぶし ← 2023/09/25追記
- 自動補正
- 自動トーン補正
- 自動コントラスト
- 自動カラー補正
Adobe Photoplan
Photoshopが使える一番安いプランはPhotoplanです。PhotoshopとLightroomが使えます。
購入方法にはいくつかの選択肢があります。
Amazon
1TBクラウドストレージのプランがAmazonで購入できます。
- 1TB:生成AI画像の保存に適している
価格は20GBクラウドストレージのプランより高くなりますが、Amazonで購入したい人にオススメです。
年に何回か安売りする期間があるのでそれを狙うといいでしょう。
Adobe
Adobeだと最安プラン(20GBクラウドストレージのプラン:1,078円/月)が選択できます。
クラウドストレージを沢山使わない人にオススメです。
コンテンツに応じた塗りつぶし
各種選択ツールで選択した領域を、周りに馴染むように上手く塗りつぶしてくれます。
雑音
下の生成AI画像にはいくつかの雑音があります。これらを塗りつぶします。
- 画面上部:沈没船のような小さく形が妙な船がいくつかある
- 画面下部:船が通った跡(航跡)だけが大きく残っている
選択ツール
これらの雑音を選択ツールで選択します。
ここでは、なげなわツールを使って選択しました。
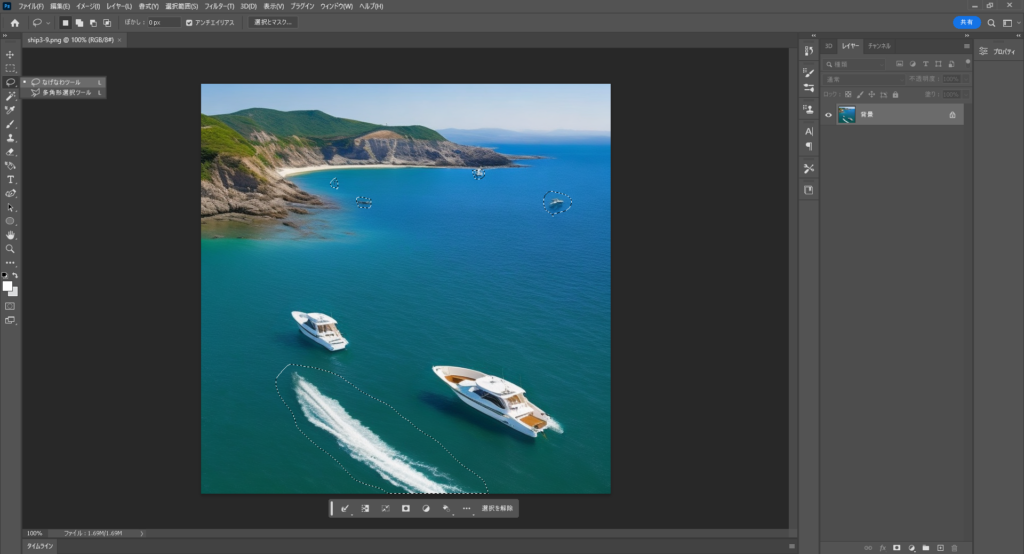
編集ツール
「編集」から「コンテンツに応じた塗りつぶし…」を選択します。
そうすると、自動的に周りに馴染むように塗りつぶしてくれます。
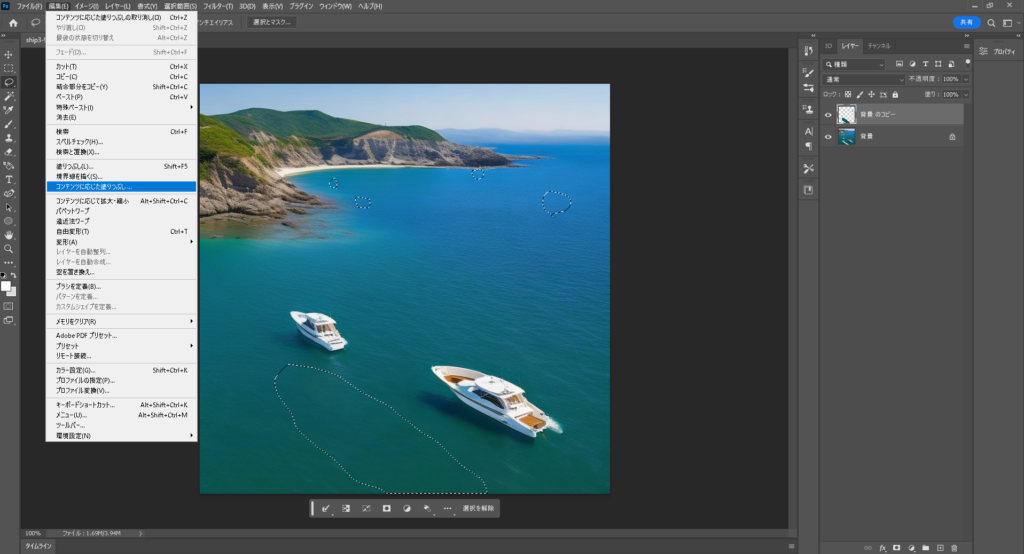
生成塗りつぶし
Photoshop 2024から「生成塗りつぶし」機能が追加されました。
使い方は、上記「コンテンツに応じた塗りつぶし」とほぼ同じです。
- 選択ツール
- 編集ツール
編集ツール
「編集」から「生成塗りつぶし…」を選択します。
- 「コンテンツに応じた塗りつぶし…」の直下にある
そうすると、自動的に周りに馴染むように塗りつぶしてくれます。
※「コンテンツに応じた塗りつぶし」と「生成塗りつぶし」で、結果が良い方を採用しましょう
自動補正
Photoshopの自動補正は色々ありますが、とりあえずトーンとコントラスト、カラーの補正を試してみましょう。
- 自動トーン補正 → 自動コントラスト → 自動カラー補正
自動トーン補正
Stable Diffusionで生成した「赤いバラ」の画像が、暗くつぶれています。
そこで、自動トーン補正を試してみます。
- 「イメージ」から「自動トーン補正」を選択
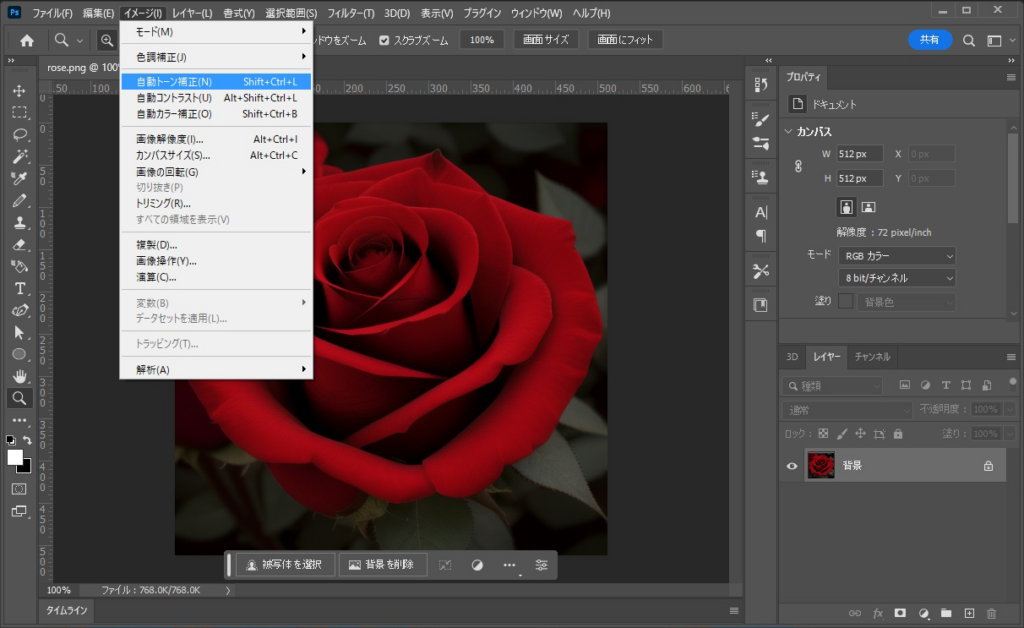
トーンが自動で調整され、鮮やかな色が再現できました!

rose-tone-correct
自動カラー補正
Stable Diffusionで生成した「森の坂道」の画像が、うすく色が被っています。
遠景を見ると「うすい茶色」が被っていて、埃が舞っているように見えます。
そこで、自動カラー補正を試してみます。
- 「イメージ」から「自動カラー補正」を選択
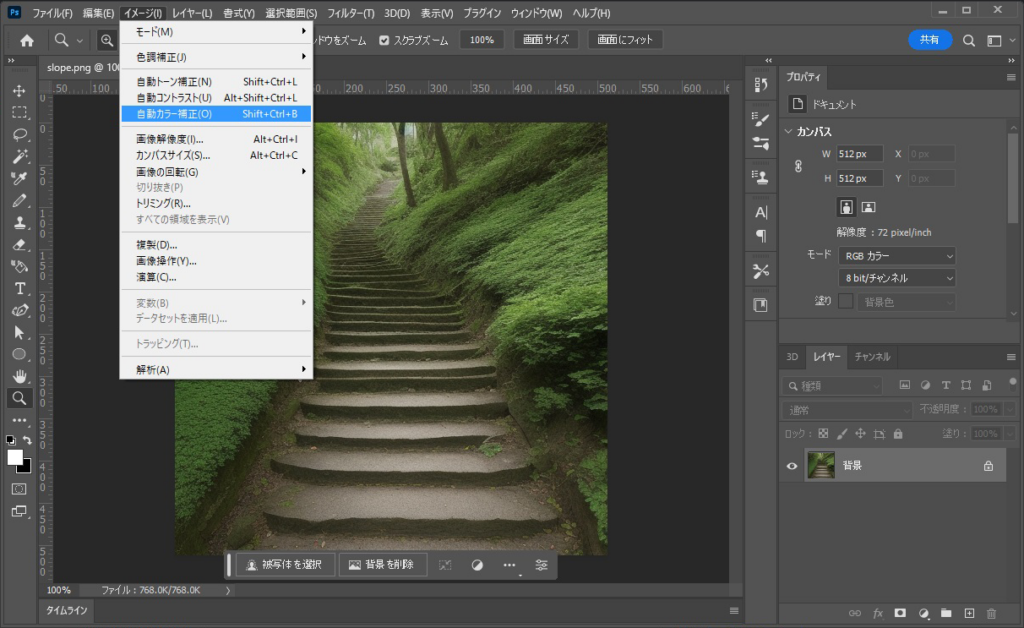
カラーが自動で補正され、埃がとれクッキリとした画像になりました。