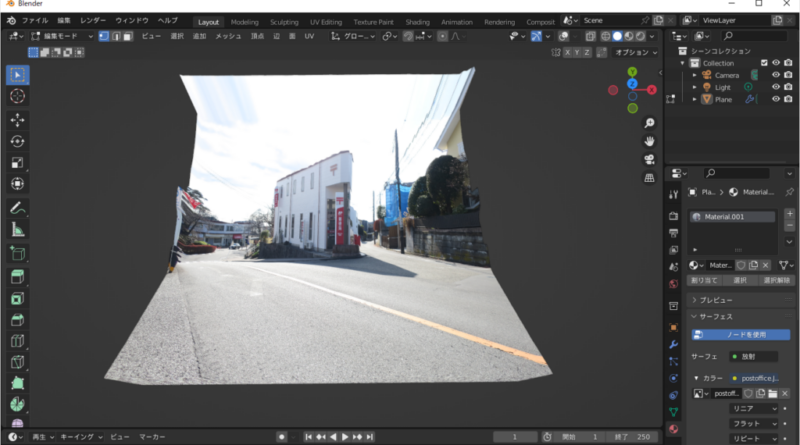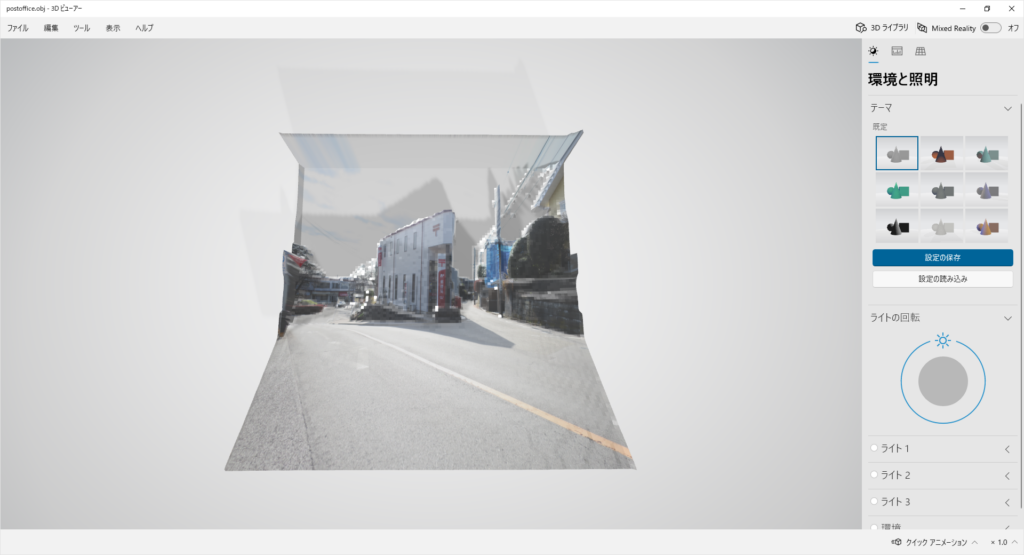Depth画像に元画像をマッピングする方法
Depth画像に元画像をマッピングした3Dモデルを作成する方法を解説します。
画像とそれのDepth画像を見ると、何となくDepth画像に画像を張り付けたく(マッピング)なります。
作業としては以下の流れになります。
- 元画像 → Depth画像
- 元画像、Depth画像 → 3Dモデル
全体の作業は以下のサイトを参照させていただきました。
元画像からDepth画像を作成する方法は前記事をご参照ください。
出来上がりを見ると、元画像の3Dモデルというより2.5Dモデルといった感じですが・・・
- 画像の2.5Dモデル
具体的に何に使用するかは若干不明な所ですが、ワールドを作る際に役立ちそうです。
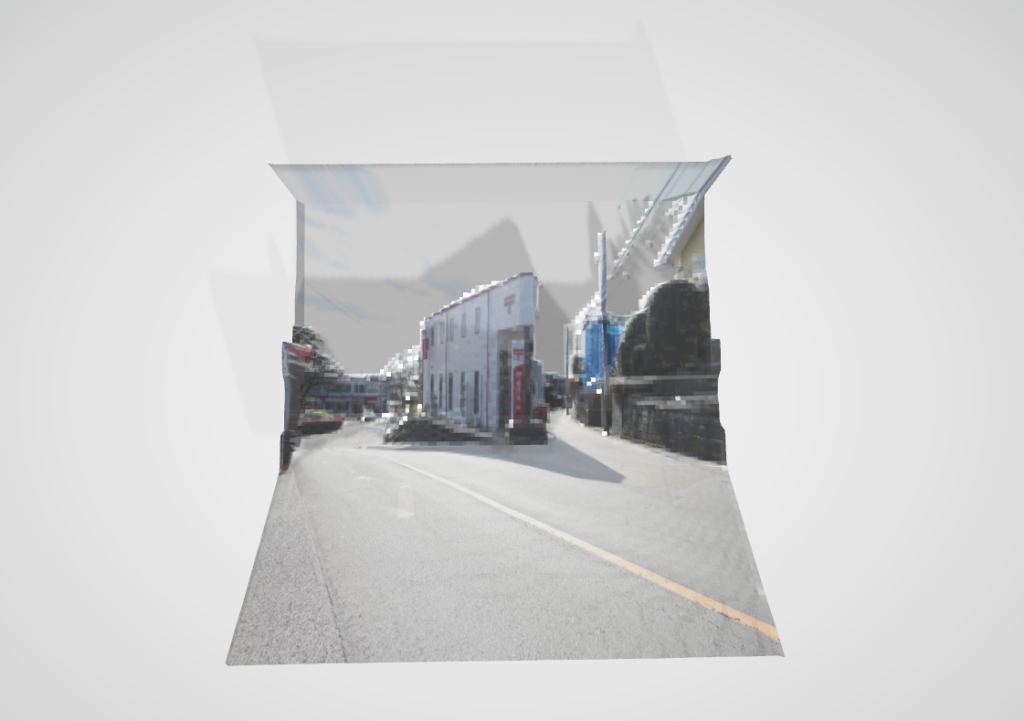
以下が元画像とDepth画像です。

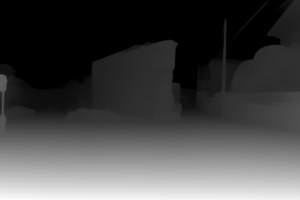
Blender
Blender操作(作業)は以下のサイトをそのまま実行します。
つまづいた点を忘備録として記述しますのでご参考になれば幸いです。
- つまづいた点を詳細に記述した
具体的な操作方法は下記サイトで詳細な図解があります。
Depth画像の読み込み
- Blender Launcher起動
- Blender起動:Version 3.3.3 LTS
- Cube削除:「Delete」キー
- 平面作成:「Shift + A」キー:追加→メッシュ→平面
- 編集モード:「タブ」キー
- 右クリック→細分化→分割数:100
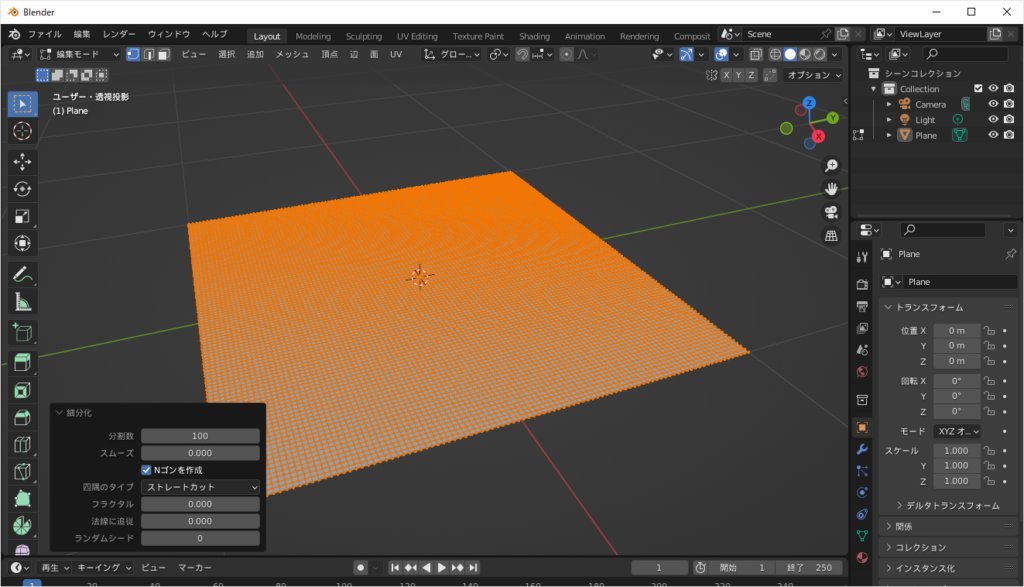
- Displaceモディファイアを追加
- テクスチャを「新規」クリックで追加
- テクスチャプロパティでDepth画像を指定する
- 注意点:下図に赤枠で示した設定(ボタン)を正しく設定しないと3D表示になりません!
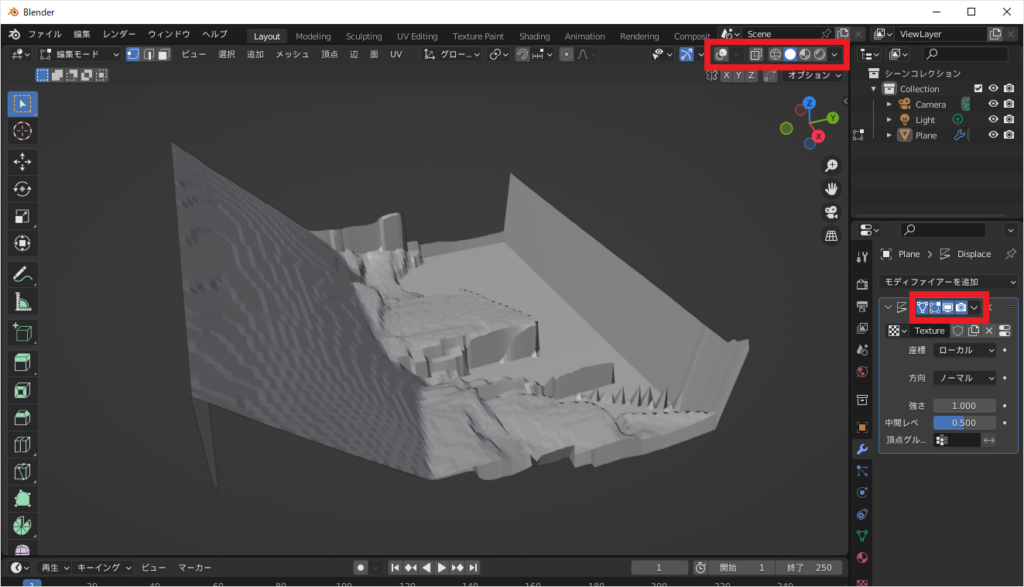
テクスチャの割り当て
- マテリアルプロパティで「新規」をクリック
- サーフェイス:放射、カラー:画像テクスチャを選択
- 「開く」ボタンをクリック → 画像:postoffice.jpgを選択
- 3Dビューのシェーディング変更 → 証明:フラット、カラー:テクスチャ
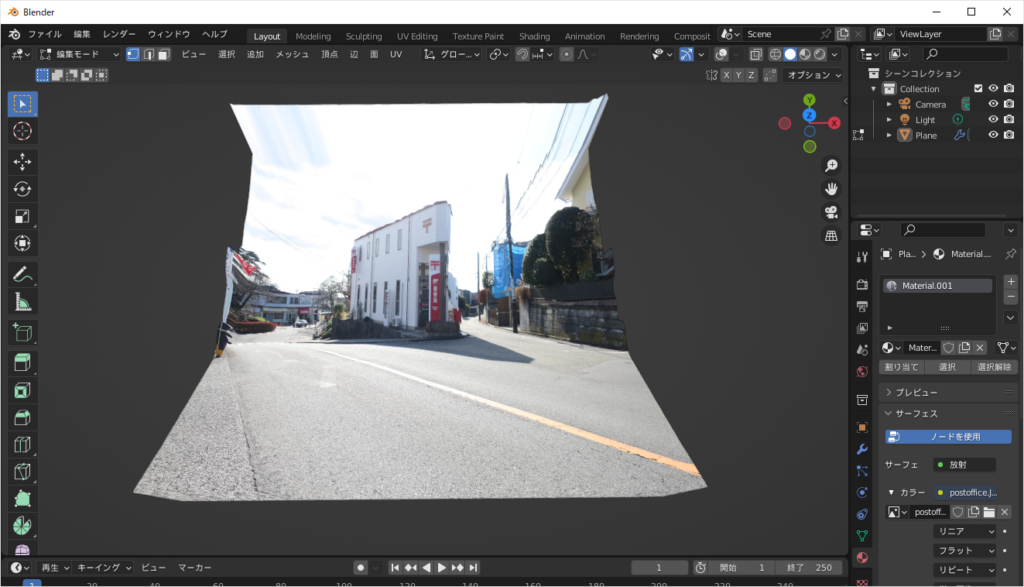
エクスポート
作成した3Dモデルをエクスポートします。
- 「ファイル」-「エクスポート」-「Wavefront (.obj)」
- ファイル名:postoffice.obj
以下のファイルがエクスポートされます。
- postoffice.obj
- postoffice.mtl
しかし、postoffice.jpgへのリンクがないため、テクスチャーが表示されません。
- postoffice.jpg
Wavefront .objファイル
Wavefront .objファイルの詳細は以下のサイトをご参照ください。
- Objファイル基礎
- Wikipedia:Wavefront .objファイル
postoffice.objとpostoffice.mtlはテキストファイルです。
そのため、Notepad++などのテキストエディタで編集できます。
objファイルから各ファイルへの参照(リンク)は以下となっています。
- postoffice.obj → postoffice.mtl → postoffice.jpg
objファイルの確認
objファイルにmtlファイルへのリンクがあるか確認します。
- mtllib postoffice.mtl
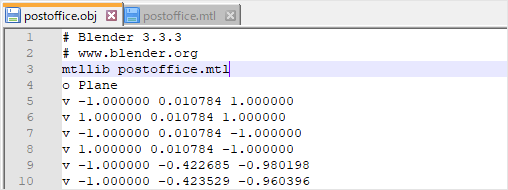
㊟ファイル参照は、絶対パスでも相対パスでも可です。
mtlファイルの修正
mtlファイルにjpgファイルへのリンクをタイピングで追加します。
- map_Kd postoffice.jpg
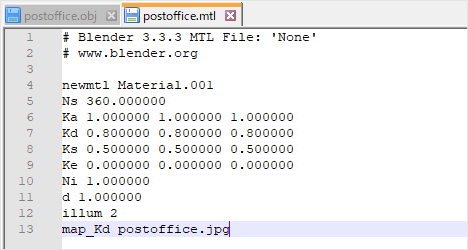
postoffice.mtl
㊟ファイル参照は、絶対パスでも相対パスでも可です。
3Dビューワー
objファイルを3Dビューワーで表示します。
3Dビューアー:画像クリックで拡大表示