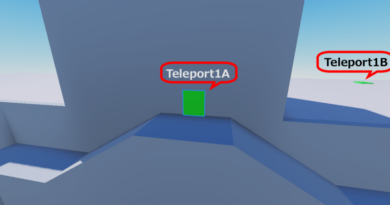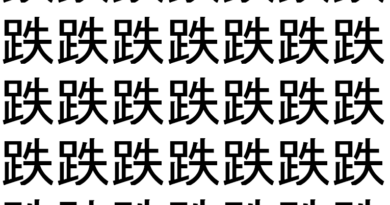Meta Quest 3をiPadで初期設定する
Contents
Meta Quest 3の初期設定をiPadでやってみました。
結論からいうと、全く問題なく初期設定できました。
なぜ、スマホでなくiPadかというと、Meta Quest 3を複数人で使いたいので、共有で使っているiPadが便利かなと考えたためです。
やってみた結果、iPadだけでなくタブレットでも初期設定は可能でしょう。
- スマホ:iPhone, Android → タブレット:iPad, Android
ただし、要件がいくつかあります。
- アプリ「Meta Quest」がインストールできる
- WiFi接続している
- Bluetoothがオンになっている
㊟判断に迷うところ
初期設定で迷うところがいくつかあります。
下記参考記事や動画を見ておくと迷わず判断できます。
- Meta Quest 3の初期設定について
- 【VR】 Quest3の初期設定とまずやるべきこと Quest2から移行する人用と初めてQuestを買った人用、両方解説
- 【Meta Quest3 】失敗しないMetaアカウントとMeta Horizonプロフィール作り方
- 【VR初心者でも分かる】Meta Quest 3のセットアップ手順を解説

Meta Quest 3をiPadで初期設定したとき、知っておいた方がよいことを別記事にしました。
Meta Quest(アプリ)
インストール
App Storeから「Meta Quest」をインストールする。
- アプリ名:Meta Quest
- 作成者 :Meta Platforms, Inc.
Metaアカウント作成
MetaアカウントはMeta社が保存管理していて、一般ユーザーには公開されません。
なので、姓名など正確な値を入力しても大丈夫です。
- Metaアカウント:一般ユーザーには公開されない!
まずは、インストールしたアプリ「Meta Quest」を動かします。
いくつか選択肢があるので、「メールアドレスで続行」をクリック!
- メールアドレスを入力: abcdefd@gmail.com
- 名を入力:tarou
- 姓を入力:yamada
- 誕生日を入力:2000.01.01
- パスワードを入力:Ab!De$Gh*
㊟入力した各値はダミーです
㊟パスワードは英数字と記号が使えます
全ての入力が終わると、登録したメールアドレス宛に認証コードが届きます。
- 認証コードを入力
これで、Metaアカウントが無事作成できました!
Meta Horizonプロフィールの作成
Meta Horizonプロフィールは、一般ユーザーに公開されます。
なので、個人を特定できるような値は避けましょう。
- Meta Horizonプロフィール:一般ユーザーに公開される!
Metaアカウント作成に続いて、Meta Horizonプロフィールの作成画面が表示されます。
そこで、名前とユーザーネームを入力します。
- 名前:MetaMeta
- ユーザーネーム:MetaMeta
㊟入力した各値はダミーです
本来、「名前」と「ユーザーネーム」は別にしないといけないようですが、よくわからなかったのでペンディングして同じにしました。
これは適宜、別名にしてください。
これで、Meta Horizonプロフィールが作成できました!
Yamada Tarouとしてログイン
Yamada Tarou(登録した姓名)としてログインしますかと表示されるので、「Tarouとしてログイン」を選択する。
- Tarouとしてログイン
「Meta Quest 3を接続」を選択
接続機器をいくつかある候補から選択します。
- 「Meta Quest 3を接続」を選択
接続方法を選択します。
- 「このアプリのQRコードを使用」を選択
QRコードを選択すると、WiFi情報の入力画面になります。
- SSIDを入力
- パスワードを入力
WiFiのSSIDとパスワードを入力すると、iPad画面にQRコードが表示されます。
- iPad画面にQRコードが表示
iPad画面にQRコードが表示されたままにしておきます。
Meta Quest 3
Meta Quest 3
iPad画面にQRコードを表示した状態のまま、以下の手順でMeta Quest 3を動かします。
準備
- Meta Quest 3を充電します
- コントローラーの電池保護テープを引き抜く
- レンズ保護シールをはがす
- Meta Quest 3をかぶる
㊟頭部のベルト調整はペンディングしました
電源ON
今回、全く初めて電源を入れました。
電源ONでパッと視界が開けるので、そのままiPadに表示されているQRコードをみます。
- Meta Quest 3でQRコードを見る
- QRコードが読み込まれる
Meta Quest暗証番号
Meta Quest暗証番号の設定画面になるので、数字4桁を入力する
- Meta Quest暗証番号:1234 ← 例:数字4桁
5桁のコード
ヘッドセットに表示された5桁のコードを入力するように指示がある。
㊟ソフトウェアアップデート中は表示されない
ソフトウェアのアップデートが終了すると、5桁の数字が表示される。
- 5 6 7 8 9 ← 例
それを入力すると「ペアリング完了」!
参考
- Meta Quest 3の初期設定について
- 【VR】 Quest3の初期設定とまずやるべきこと Quest2から移行する人用と初めてQuestを買った人用、両方解説
- 【Meta Quest3 】失敗しないMetaアカウントとMeta Horizonプロフィール作り方
- 【VR初心者でも分かる】Meta Quest 3のセットアップ手順を解説
商品リンク