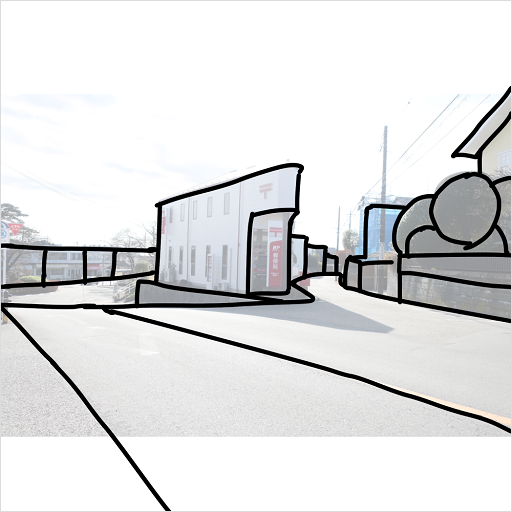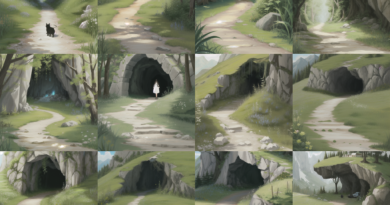SD1.5画像をSDXL画質にする方法
Contents
Stable Diffusion 1.5で生成したAI画像を、Stable Diffusion XL画質にする方法を説明します。
Stable Diffusion 1.5(SD 1.5)と、Stable Diffusion XL(SDXL)は、以下の環境で動かしています。
- SD 1.5:Paperspace Pro上のStable Diffusion Web UI(AUTOMATIC1111)
- SDXL:Google Colab Pro上のFooocus
処理の概要は以下の通りです。
- AUTOMATIC1111でAI画像を生成する
- prompt → sd15.png
- Fooocusのimg2imgでAI画像を再生成する
- prompt, sd15.png → sdxl.png
最初からFooocusでSDXL画質のAI画像を生成すればいいのですが、Fooocusは長時間動かせないのでAUTOMATIC1111が必要になります。
PaperspaceやColabにはそれぞれ特性があり、使い分けが必要です。
- Paperspace Pro:月額8.0$
- AUTOMATIC1111を365日24時間、ほぼ自由に動かせる
- Free GPUが繋がりにく時間帯がある
- SDXL, Fooocus, ComfyUIはインストールできない(筆者は)
- AUTOMATIC1111を365日24時間、ほぼ自由に動かせる
- Google Colab Pro:月額1,179円
- Fooocus, ComfyUIを、月56.8時間動かせる
- Fooocus, ComfyUIを立ち上げると課金が始まる
AUTOMATIC1111で試行錯誤しながらいくつかの候補画像を生成して、その候補画像をFooocusでSDXL品質にするのが良さそうです。
- AUTOMATIC1111:候補画像 → Fooocus:SDXL品質
AUTOMATIC1111
サンプル1:汚れた街
- prompt:Garbage-strewn street corners, The dirty city, daytime,
- Negative prompt:EasyNegative, text, people, person,
- Steps: 20, Sampler: Euler a, CFG scale: 7, Size: 512×512,
- Model: beautifulRealistic_v60
- 感想:
- 描画が雑
- 地面のゴミが綺麗に描かれていない

サンプル2:三叉路の商店街
- prompt:a street with a few stores on the side of it, (there is a three-way intersection in front:1.5),
- Negative prompt: EasyNegative, text, watermark, (people:2), (human:2), (men:2), (women:2), (cars:2), (automobile:2), (bird’s eye view:2),
- Steps: 20, Sampler: Euler a, CFG scale: 7, Size: 512×512,
- Model: beautifulRealistic_v60

Fooocus
Colabへのインストール
FooocusのGoogle Colabへのインストールはとても簡単です。
以下のサイトの通りに進めれば、問題なくインストールできました。
Fooocusの使い方も分かるので、とても参考になりました。
Fooocusを使って、SD 1.5で生成したAI画像をSDXL画質にする方法は2種類あります。
UpscaleとImage Promptです。
- Upscale:元画像(SD 1.5)を1.5倍や2.0倍に拡大します
- Image Prompt:元画像(SD 1,5)の構図を残した画像を生成します
Upscale
使い方
下図は、FooocusのUpscaleのユーザインタフェースです。
まず、画面左下にあるInput imageとAdvancedにチェックを入れます。
- ☑ Input image
- ☑ Advanced
次に、画面左下に元画像(SD 1.5生成AI画像)をドラッグ&ドロップで持ってきます。
Upscale (1.5X)かUpscale (2X)を選びます
- ◎Upscale (2X)
次に、画面右上の「Setting」タブを操作します。
- ◎Quality
- Image Number:1
最後に、「Generate」ボタンをクリックします。
しばらくすると、画面左上にSDXL画質の画像が生成されるので、それをダウンロードします。
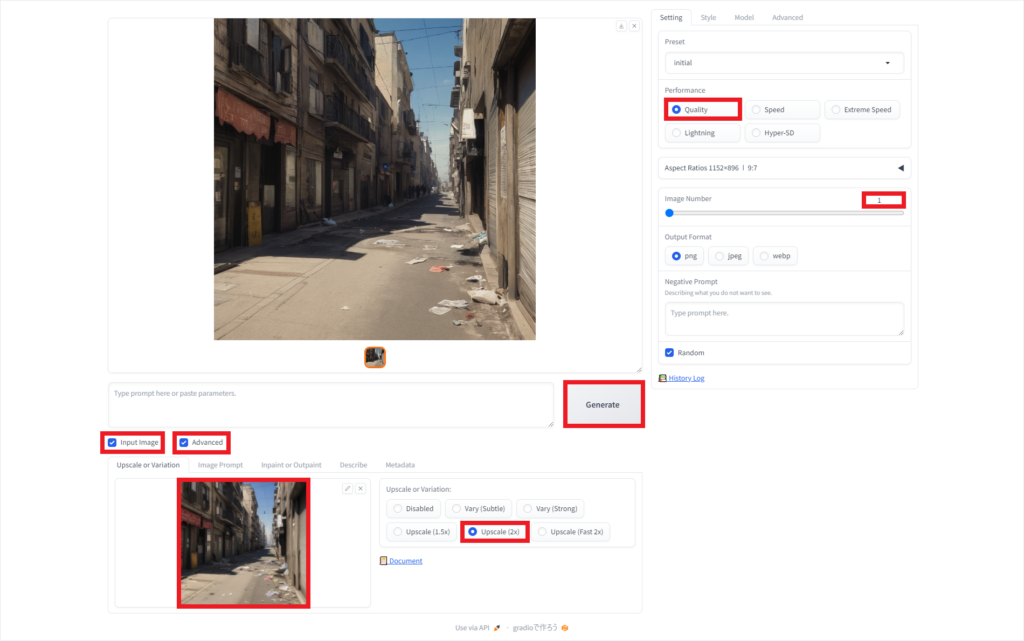
サンプル1:汚れた街
- 感想:
- 店舗やシャッターなど正しく描画されている
- 地面のゴミの描画が綺麗

サンプル2:三叉路の商店街

Image Prompt
使い方
下図は、FooocusのImage Promptのユーザインタフェースです。
まず、画面左中にある「Image Prompt」タブを選びます。
そして、画面左下に元画像(SD 1.5生成AI画像)をドラッグ&ドロップで持ってきます。
次に、画面左下にあるAdvancedにチェックといれます。
- ☑ Advanced
そうすると、Weightスライドバーが出るので、「1.0」を指定します。
次に、画面右上の「Setting」タブを操作します。
好みのアスペクト比(生成画像の縦と横の大きさ:比率)を指定します。
- Aspect Ratios 1152×896 | 9:7
最後に、「Generate」ボタンをクリックします。
しばらくすると、画面左上にSDXL画質の画像が生成されるので、それをダウンロードします。
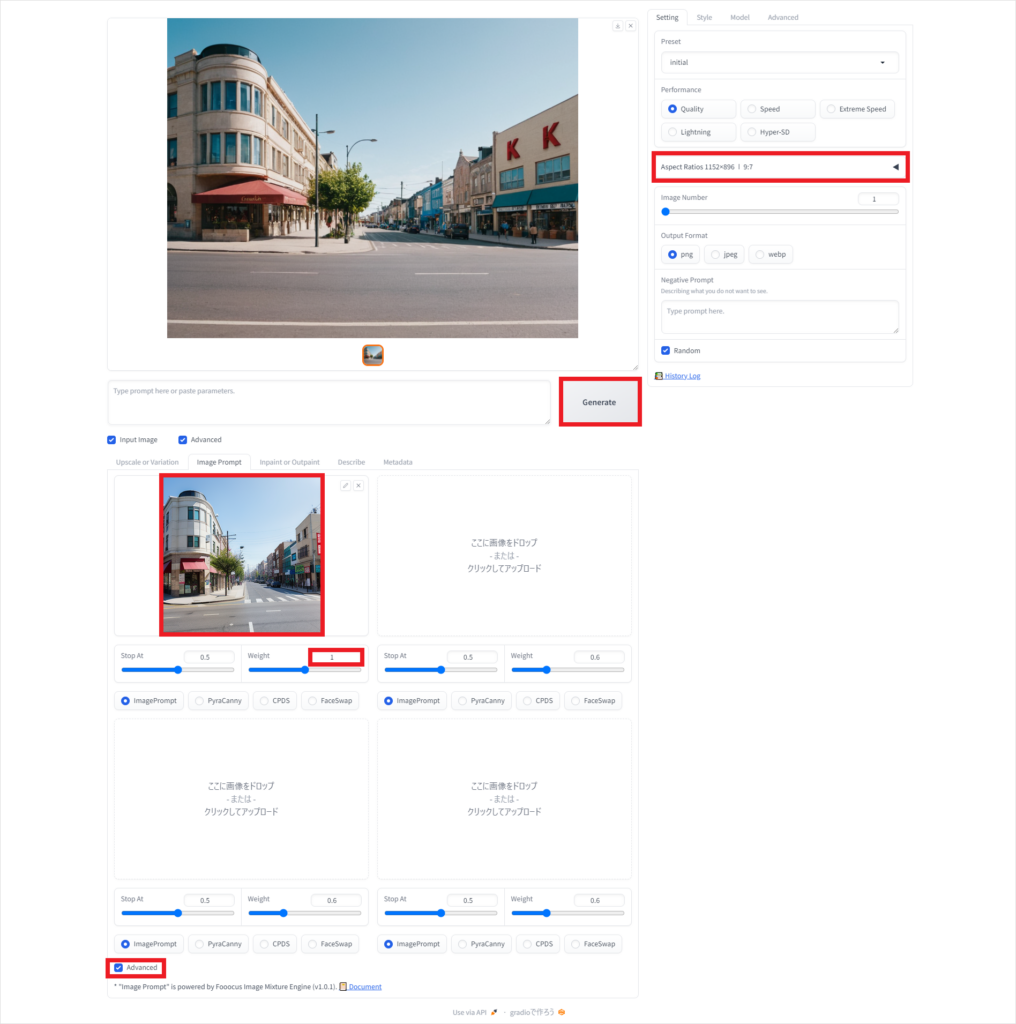
サンプル1:汚れた街

サンプル2:三叉路の商店街

参考