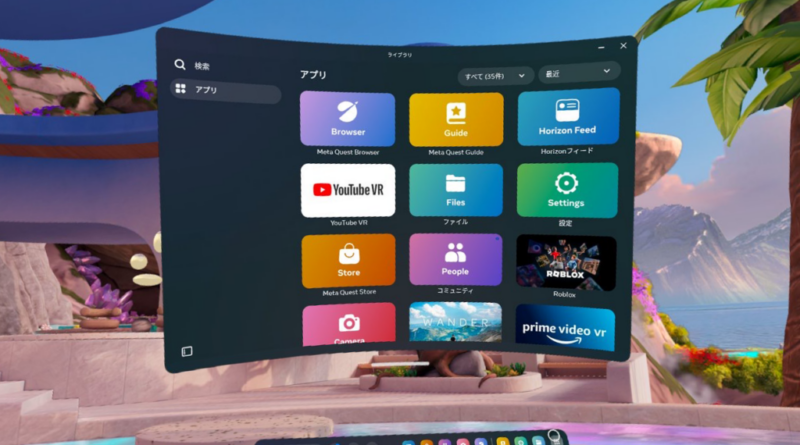Meta Quest 3にGoogleドライブ経由で映像をアップする
Meta Quest 3に360度写真や360度動画などをアップロードする方法をYouTubeで見かけたのでご紹介します。
汎用的な方法なので、Meta Quest(アプリ)を使って上手くいかないときでも使えます。
㊟Meta Quest 2でも動作すると思います
手っ取り早く内容を知りたい方は、下記出典動画をご参照ください。
以下、Meta Quest 3と記述した場合、ヘッドセット(ゴーグル)のことです。
Meta Quest(アプリ)と記述した場合、ソフトウェアのことです。

iPhoneとiPadの違い
iPhoneにMeta Quest(アプリ)をインストールして、Meta Quest 3と接続した場合、
Meta Quest(アプリ)の「ギャラリー」から画像・動画をアップロード可能です。
- iPhone:Meta Quest(アプリ)から画像・動画をアップロード可能
一方、iPadの場合、Meta Quest(アプリ)から画像・動画をアップロードするやり方が分かりませんでした。
- iPad:Meta Quest(アプリ)から画像・動画をアップロードできない
※iPadのMeta Quest(アプリ)から画像・動画をアップロードする方法をご存じの方がいれば教えてください!
最初からiPhoneを使えば問題ないのですが、iPadにするメリットの方が大きいです。
- 家族など複数人でMeta Quest 3を使用できる
- 画面が大きく使いやすい
- など
ただ、Meta Quest 3を全く個人で使用する予定で、家族とも共有することがない場合は、iPhoneにMeta Quest(アプリ)をインストールした方がいいでしょう。
iPadにMeta Quest(アプリ)をインストールして、Meta Quest 3と接続する方法は別記事でご紹介しました。
Googleドライブを使う方法
概要
- 手元のPCからGoogleドライブにデータ(画像、動画、等)をアップロード
- Meta Quest 3のブラウザでGoogleドライブにアクセス
- Googleドライブからデータ(画像、動画、等)をダウンロード
※Googleドライブが不安な人は、OneDriveやDropbox、Creative Cloudなどで代替してください
PC作業
Googleドライブ
Googleドライブを立ち上げて、データ(画像、動画、など)をアップロードします。
- Gmailにログイン:メールアドレス、パスワード
- 画面右上にある「Googleアプリ」をクリックし、「ドライブ」を選択
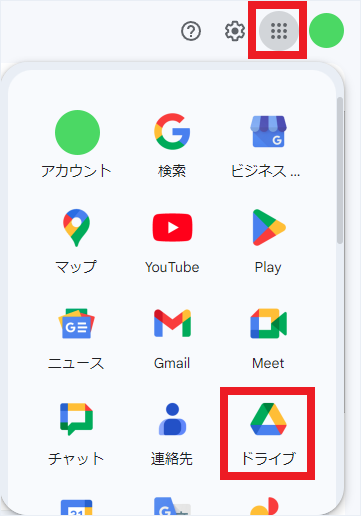
画像クリックで拡大表示
- データ(画像、動画、など)をGoogleドライブに「ドラッグ&ドロップ」します
Meta Quest 3での作業
Googleドライブ
ヘッドセットを装着したら、画面右下にある「ライブラリ」をクリックします。
そして、「Meta Quest Browser」を選択して立ち上げます。
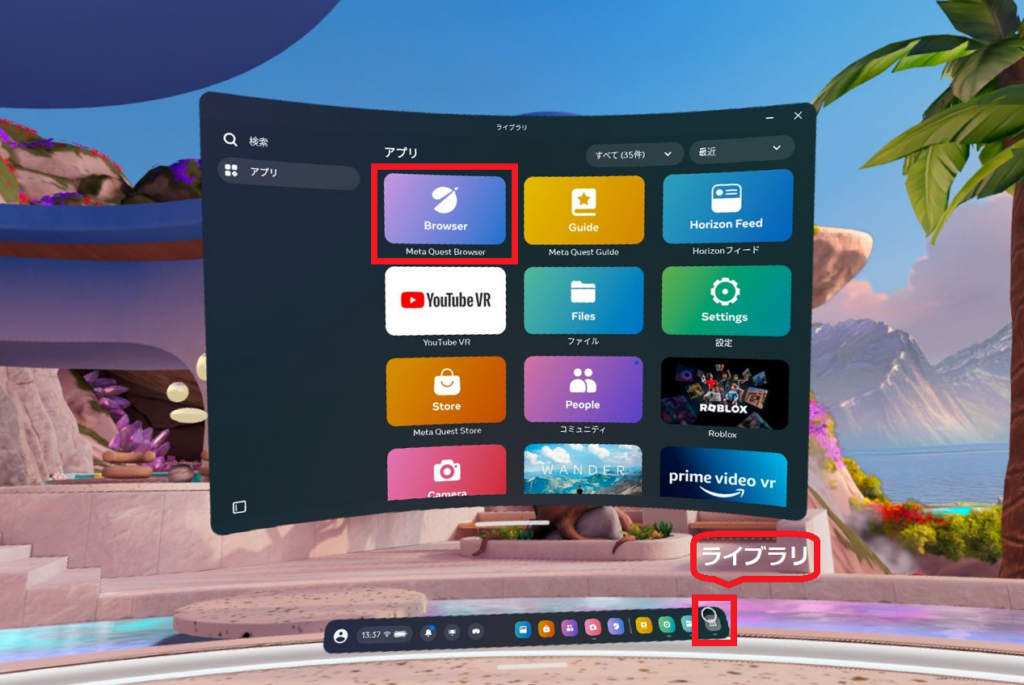
Meta Quest BrowserはPCのブラウザ(ex. Googleクローム)と同様にして、Gmailにログインします。
Googleドライブを立ち上げ、対象データ(写真、動画、など)をダウンロードします。
ファイル(アプリ)
画面右下にある「ライブラリ」をクリックします。
そして、「Files」を選択して開きます。
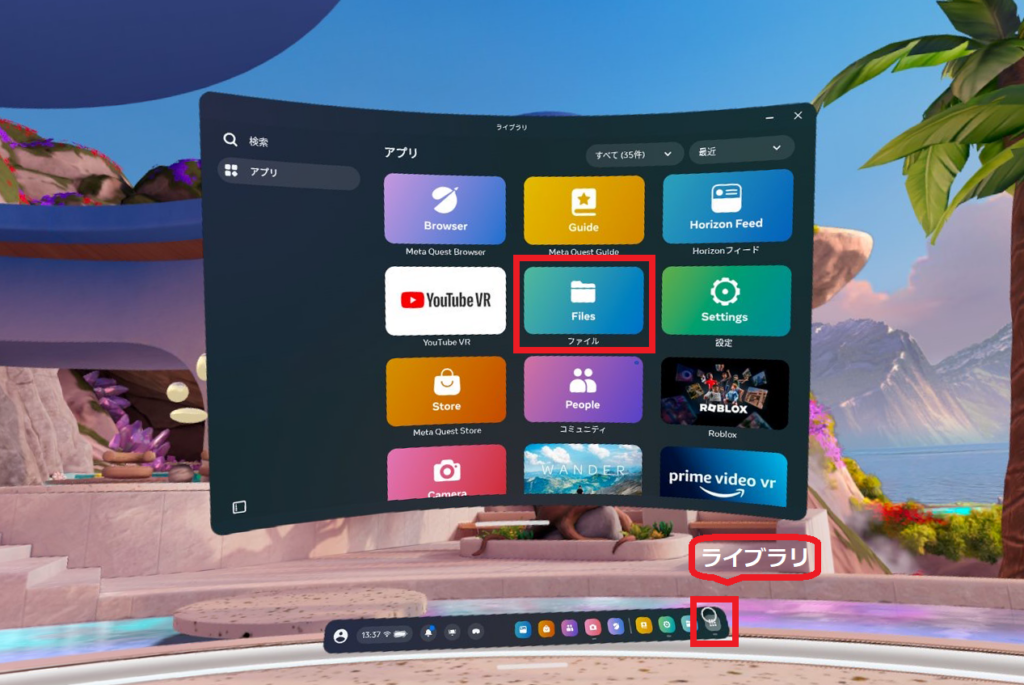
先ほど、Googleドライブからダウンロードしたデータ(写真、動画、など)があることを確認します。
- データ(写真、動画、など)をクリックすると視聴できます
しばらくして、Meta Quest 3とMeta Quest(アプリ)の同期が終わると、
iPad上のMeta Quest(アプリ)の「ギャラリー」にも同じデータがダウンロードされています。
出典
商品リンク

Meta Quest 3