Lightroom のヒストリーを保存する方法
Contents
Lightroom で写真を現像したとき、Lightroom は現像過程を「ヒストリー」として記録します。
「ヒストリー」を見ることで、現像の際に試行錯誤した過程を、確認することができます(Fig.1 参照)。
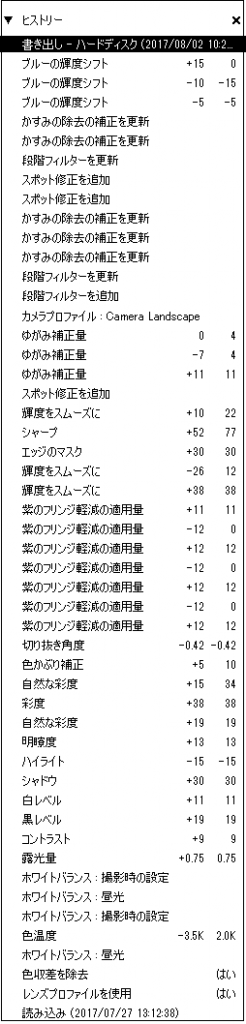
しかし、「ヒストリー」を見るためには、Lightroom を起動する必要があります。
「ヒストリー」情報を、Lightroom から外部に取り出し、保存する機能は、Lightroom にはありません。
Lightroom のヒストリーを外部保存できれば、いろいろと便利になります。
- 現像過程を記録として残せる
- 現像過程を見直せる
- 現像過程を他人と共有できる
- 現像を職人技からルーチン作業に変えられる
- 現像速度の向上(試行錯誤の削減)
- 現像技術の向上
今回、Lightroom のヒストリーを、取り出して保存する方法を考えました。
ヒストリー保存法
ヒストリーを保存する方法について、Web 上で調べましたが、決定打はありませんでした。
以下で述べるヒストリー保存法は、原始的ですが効果的です。
ヒストリー保存法を簡単に説明すると、Lightroom 画面の切り取りです(Fig.1 参照)。
- Lightroom 画面(ヒストリー部分)を切り取る
具体的な手順を以下で説明します。
手順.1 Lightroom 画面のスクリーンショット
現像が終了したLightroom 画面を、ディスプレイに最大表示します。
「Print Screen」キーを押し、スクリーンショットを保存します。
ヒストリーが長い場合は、複数枚のスクリーンショットを保存します。
手順.2 ヒストリー部分の切り取り
Photoshop を用いて、スクリーンショットからヒストリー部分を切り取ります。
スクリーンショットが複数枚の場合、複数枚のヒストリー部分を切り取ります。
手順.3 ヒストリー部分の結合
切り取ったヒストリー部分が複数枚の場合、それらを結合します。
Photoshop を用いて、綺麗に重なるように、結合します。
ここまでで、Fig.1 のような画像が、大体完成しています。
ただ、少し見づらいので、画像処理で見やすくします。
手順.4 ヒストリーの画像処理
まず、諧調を反転させます
- 「イメージ」-「色調補正」-「諧調の反転」
次に、2値化し、下地を白に文字を黒にします。
- 「イメージ」-「色調補正」-「2諧調化」
以上の手順で、Lightroom のヒストリーを画像として保存できます(Fig.1 参照)。




