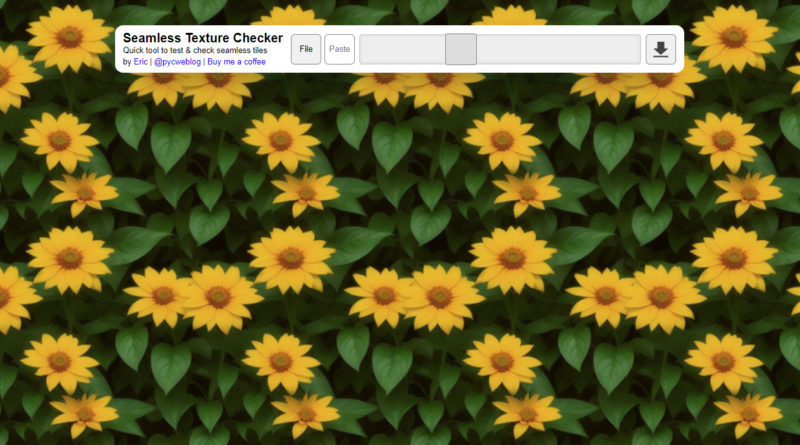シームレスな生成AI画像の作り方
シームレスな生成AI画像を作成したいときは、Stable DiffusionのAsymmetric Tilingを使用します。
今回、Paperspace上のAUTOMATIC1111 / stable-diffusion-webuiにAsymmetric Tilingをインストールしました。
Asymmetric Tilingの正式名称は、Asymmetric Tiling for stable-diffusion-webuiです。
Asymmetric Tilingは、数あるstable-diffusion-webui拡張機能の内の1つです。
- Asymmetric Tiling:stable-diffusion-webui拡張機能
追記:
シームレス画像の境界部分に誤差(以下、シームレス誤差)があると「完全なシームレス」にはなりません。
シームレス誤差は次の要因で発生します。
- シームレス画像を生成時にすでに発生していた
- シームレス画像を高精細化する際に発生した
シームレス誤差を、Photoshopで修正する方法を別記事にしましたのでご参照ください。
Asymmetric Tiling
Asymmetric Tiling for stable-diffusion-webui(以下、Asymmetric Tiling)を使うと、X軸(横)やY軸(縦)にシームレスな画像を作れます。
stable-diffusion-webui(以下、AUTOMATIC1111)に常に表示されるスクリプト拡張機能です。
- 縦や横にシームレスな画像を作れる

上記画像はX軸(横)とY軸(縦)の両方にシームレスな画像です。
この画像をコピー&ペーストして、縦横方向にシームレスに敷き詰めることができます。
Seamless Texture Checkerに上記画像をそのままドラッグ&ドロップすることで、シームレスの具合を確認できます。
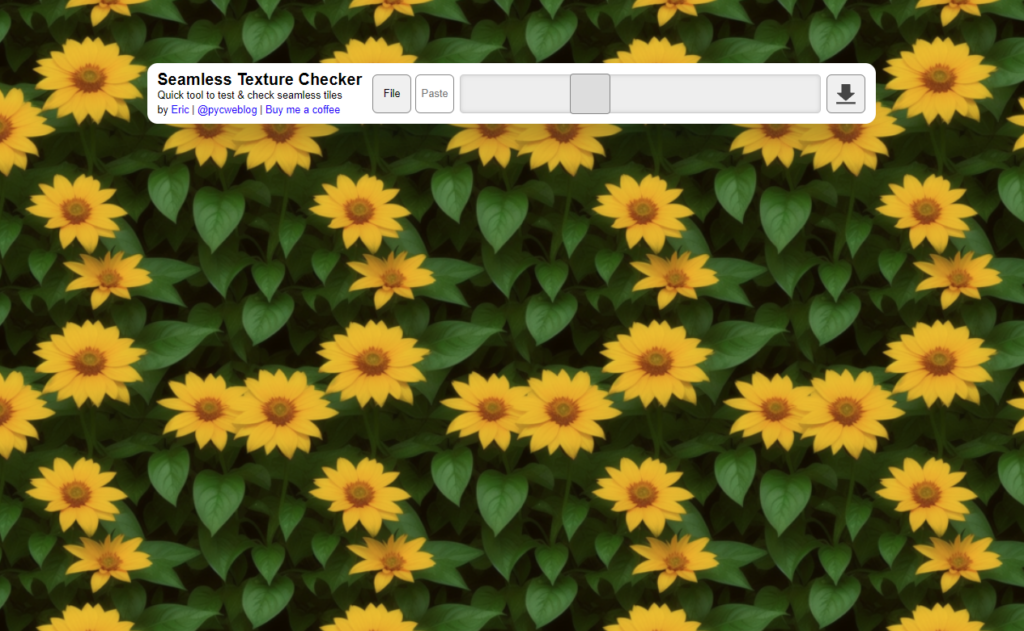
X-Y seamless image
CC0-1.0 license
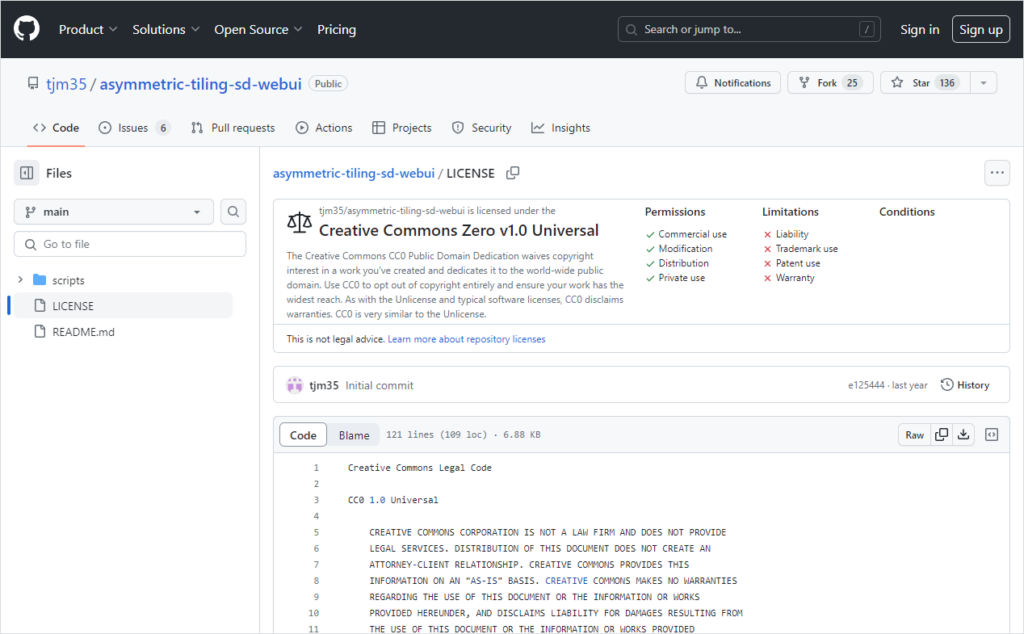
CC0-1.0 licensePermissionsを見ると、Commercial useに✔が入っているので、商用利用可です。
- ✔ Commercial use
また、CC0(Creative Commons Zero)なので、生成画像を販売する際に、asymmetric-tiling-sd-webuiを明記しなくても大丈夫です。
ただ、販売フォーマットにツール欄があれば、記述するようにしましょう。
Adobe StockやOpenSeaでは、ツールを記述する項目がないので記述は難しいです。
OpenSeaはメモ欄があるのでそこに記述することも可能です。
- 商用利用可 → Adobe Stock, OpenSeaに出品できる
- 「asymmetric-tiling-sd-webui使用」を明記しなくても、商用利用可
拡張機能のインストール方法
AUTOMATIC1111 拡張機能のインストール方法については、以下のURLをご参照ください。
動画でとても丁寧に説明されています。
tjm35 / asymmetric-tiling-sd-webui
- スクリプトのページへ行き、URLをコピーします
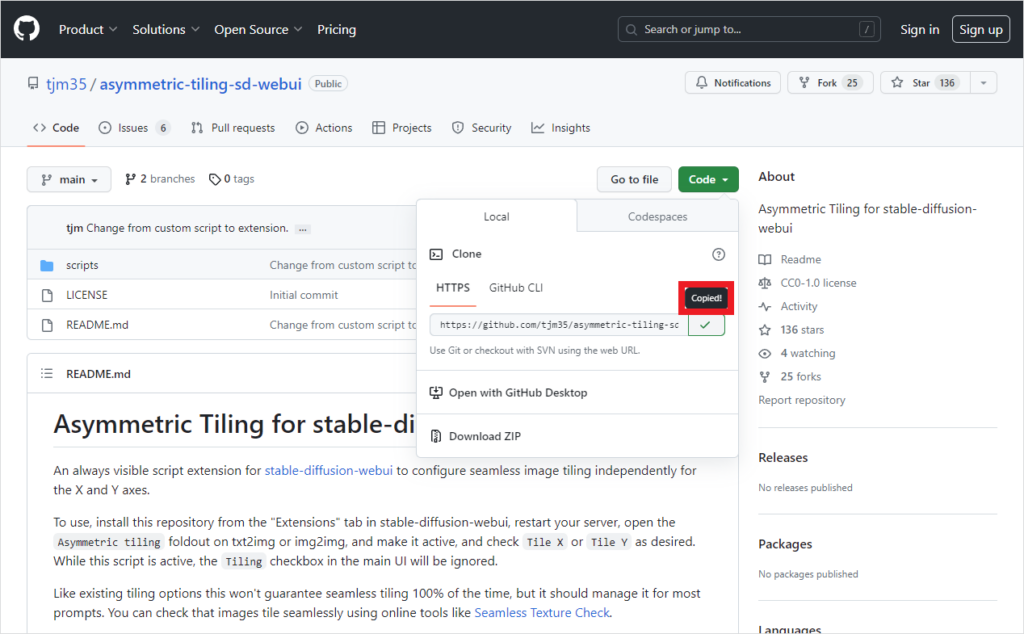
AUTOMATIC1111
- ExtensionsのInstall from URLにコピーしたURLをペーストします
- URLは、https://github.com/tjm35/asymmetric-tiling-sd-webui.git です
- Installボタンをクリック
- /notebooks/stable-diffusion-webui/extensionsにインストールされます
- Installedタブに移る
- 今いるInstall from URLタブの2個左にある
- そこにある「Apply and quit」ボタンをクリック
- AUTOMATIC1111をリスタートさせる
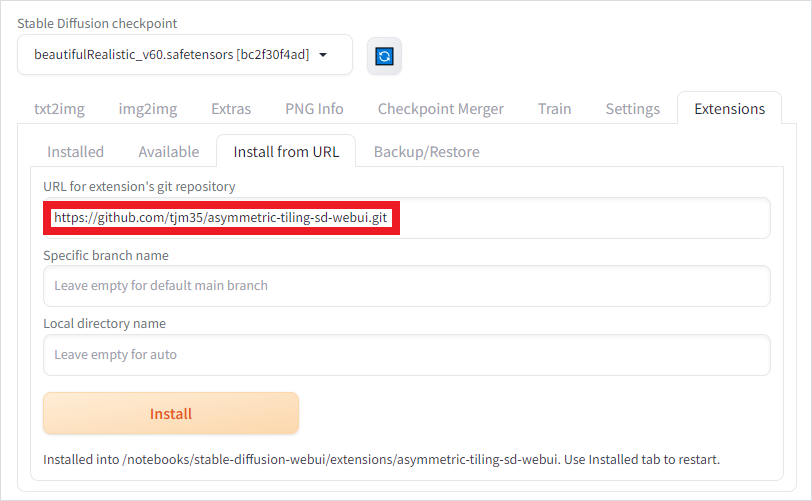
使い方
使い方はとても簡単です。
まず、以下の各パラメータを適宜チェックします。
- Active:Asymmetric tilingを動作させるか否か
- Tile X:X軸方向(横方向)をシームレスにするか否か
- Tile Y:Y軸方向(縦方向)をシームレスにするか否か
そうしたら、いつも通りにprompt, negativepromptを入力して「Generate」ボタンをクリックします。
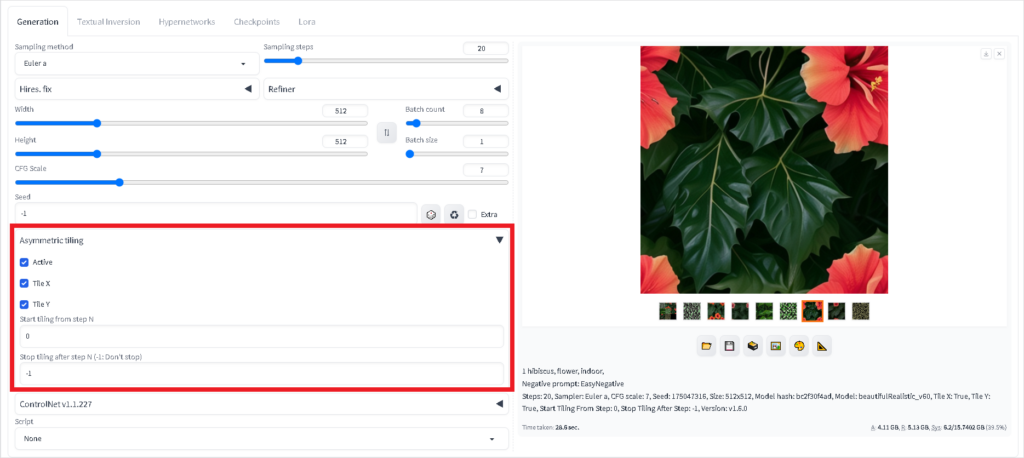
asymmetric tiling
㊟シームレスに失敗することもあるそうなので、生成した画像はSeamless Texture Checkerなどで確認しましょう。
参考