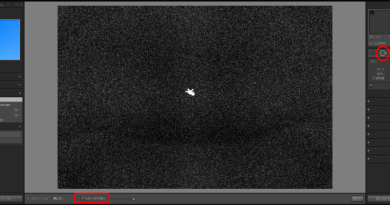Blender:写真3Dモデルの取り込み
Contents
前回、風景写真の一部分(道)を、写真3D(3 次元)モデルにする方法を解説しました。
今回は、その写真3Dモデルを3DCG ソフトに取り込む手順をご紹介します。
Blender
Blender は、フリーの3DCG ソフトウェアです。
3DCG ソフトウェアを用いることで、複数の写真3D モデルを配置した風景写真を作ることが可能になります。
ダウンロード
上記URL をクリックすると、Blender のHP にいきます。
そのトップページにダウンロードボタンがありますので、そこからダウンロードします。
- ダウンロードボタン:[Download Blender x.xx]
インストール
ダンロードしたファイルを解凍してインストールします。
インストール直後のインターフェースは英語なので、日本語に設定します。
設定方法は、「blender 日本語」でGoogle 検索すると、詳しく解説したサイトが見つかります。
写真3D モデルの取り込み
写真3D モデル
風景写真から風景の一部分を写真3D モデルにします(注)。
- 風景の一部分:道、空、建物、近景、遠景、など
(注)記事「Smoothie-3D:風景写真から道部分の切り出し」参照
写真3D モデルのデータ形式をOBJ とした場合、次の3 種類のファイルがセットになります。
- 写真3D モデル.obj:3D 形状、マッピング情報
- 写真3D モデル.mtl:マテリアル情報
- 写真3D モデル.jpg:写真

準備
Blender を起動すると、立方体が表示されているので、これを消去します。
- 選択物体の消去:[x] ボタンを押す
インポート
Blender に写真3D モデル(obj, mtl, jpg)をインポートします。
- [ファイル] – [インポート] – [Wavefront (.obj)]を選択
- ファイル選択画面になるので、obj ファイルを選択
- [OBJをインポート]ボタンを押す
3D ビューのシェーディング
この段階で、写真3D モデルはインポート済みなのですが、テクスチャーが表示されていません。
テクスチャーを表示するために、3Dビューのシェーディングを操作します(Fig.2 参照)。
- [3Dビューのシェーディング]アイコンから、[テクスチャ]を選択

レンダリング
最後に、取り込んだ写真3D モデルをレンダリングしてみます。
- [レンダー] – [画像をレンダリング]を選択
- もしくは、[F12]キーを押す